Marlin HR 5.3.4
Released: 08-Apr-24
View Feature Highlights for explanations of the more significant changes listed below.
Summary List
HR-1131: Enhance layout of Super Fund maintenance screen for easier understanding and correct Superstream payment files
HR-1133: Employee YTD Report does not include payments to an employee for work done for additional departments.
HR-1135: Disallow manual change of employee Status to Terminated until any accruable leave balances have been zeroed.
HR-1137: A Termination Pay for a deceased employee may display an error regarding leave balances.
HR-1139: Adding a new Allowance produces an error if there are no pre-existing user-created Allowances.
HR-1143: When logging in with the Megabus Support password, system shouldn't prompt again for x minutes.
HR-1144: To enhance quick analysis, add Claim Threshold and Study Debt columns to the Employee Maintenance summary screens, and Type and Tax Scales columns to Payrun Summary screen and Employee Enquiry screen .
HR-1146: On the Payrun Initialisation screen, remove the Reminders section and the Pay To Date column on the employees list to promote correct handling of pay periods and processing payruns in advance.
HR-1148: Add information to the "About Marlin HR" window and remove the For Megabus Use sections in Options maintenance tabs.
HR-1149: GL Accounts refresh should update accounts that already exist in Marlin HR if the Account Name has been changed in Marlin.
HR-1151: An initialised payrun may freeze if there are no recurring Earnings or Allowances for an employee.
HR-1153: Ensure correct library files are incorporated into an HR msu.
HR-1155: Simplify the entry of Termination Date for employees on Termination Pays.
HR-1160: Add a reminder note beside the Initialise button on the Initialise Payrun screen to replace the reminders checkboxes removed by HR-1146.
HR-1161: In Options maintenance, enhance the screen layouts of each tab for greater clarity of purpose and make the ATO Branch Code field read only to avoid user error.
HR-1163: Add and update various blocks of Help text, including information re the changes to the payrun initialisation screen in this update.
HR-1164: Add an option on the Help menu to open the new Megabus Help website.
Feature Highlights
NEW Help System
For many years Megabus has provided its customers with free 24/7 x 365 days access to Marlin Inform, a comprehensive self-serve knowledgebase and training system for Marlin HR and other Marlin products.
Customers needed to be logged in to Marlin HR either locally or remotely and to select Marlin Inform from the Help menu option.
We are pleased to advise that we are moving Marlin Inform to a new platform and access is available directly from a web browser. You no longer need to connect to it via Marlin HR.
This will make online learning available to new customers even before Marlin HR is installed, as well as being more accessible to new and current payroll officers at our existing customer sites.
As well as having a fresher look and being easier to navigate, the new platform will provide us with opportunities to dynamically integrate help content from Marlin Inform directly into Marlin HR, right where you need it.
To access the new Marlin Inform, please enter https://help.megabus.com.au/hr into your web browser or select Help > Marlin Inform from the menu in Marlin HR.
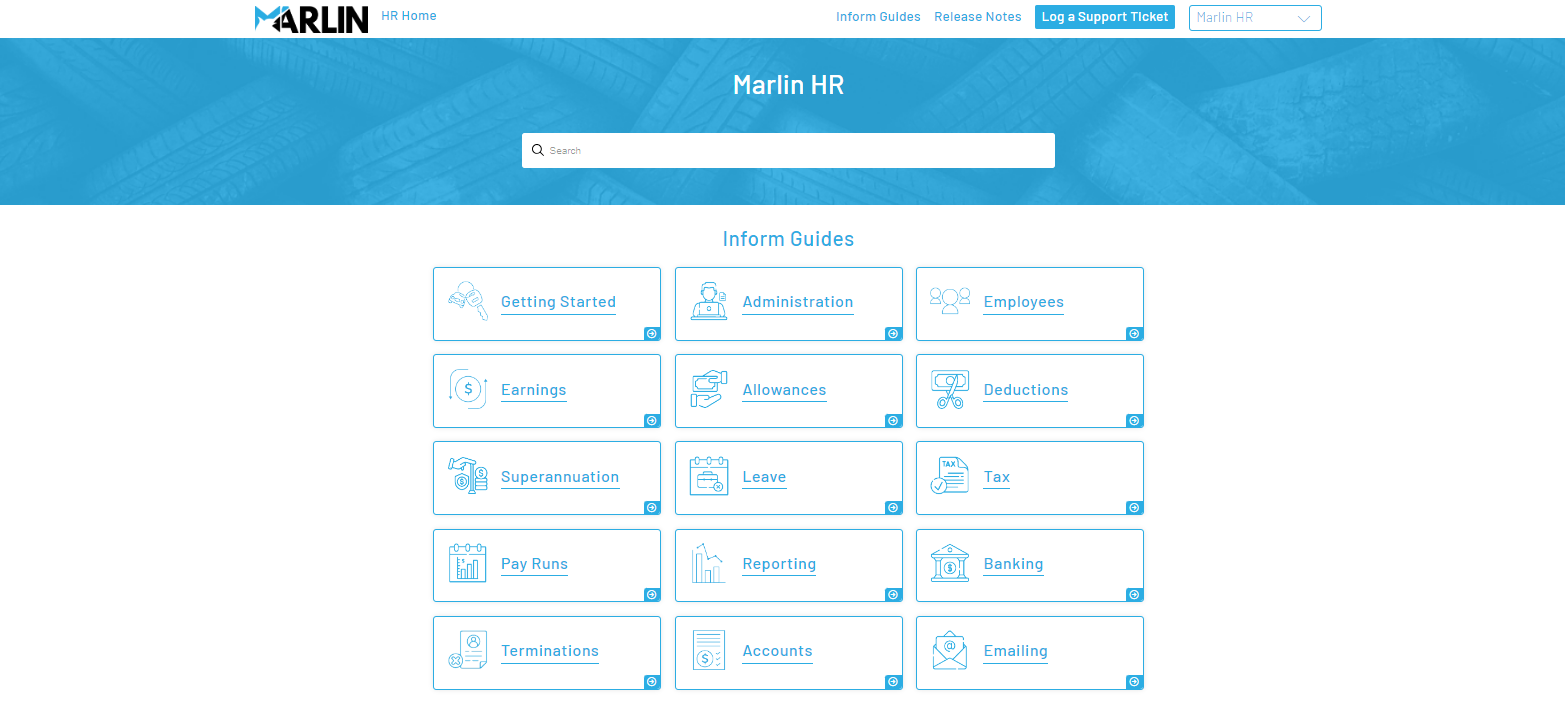
Enhanced "Hint" information
In this release we have significantly updated and increased the amount of help content available directly within Marlin HR.
As before, you can simply click on Hint beside a field to display important information about the purpose and options for that particular field in the large help panel at the right of screen.
In addition we have automated the display of relevant help information when you select a particular screen or option on a screen. An example of this is on the Payrun Initialisation screen.
When you open this screen the Type of Payrun defaults to Normal Pay, so information about Normal Payruns (and changes to this screen - see Enhanced Payrun Initialisation Screen below) is automatically displayed in the help panel.
If you change the selection to Adjustment Pay or Termination Pay, information about those types of payrun is automatically displayed in the help panel.
The limited size of the help panel makes it unsuitable to display all of the information already available to you in Marlin Inform (see NEW Help System above) but is perfect for highlighting important facts to be considered when performing the task at hand.
This may prevent you from proceeding unawares and making mistakes or be sufficient for you to complete the task, without the need to stop and check in Marlin Inform or log a support call.
Enhanced Payrun Initialisation Screen
We have made two significant changes to the Initialise Payrun screen, aimed at providing a cleaner and simpler top section layout and preventing inexperienced Marlin HR users from making mistakes in regard to pay quantities and payruns processed in advance.
Here is a comparison of the old and new layout.
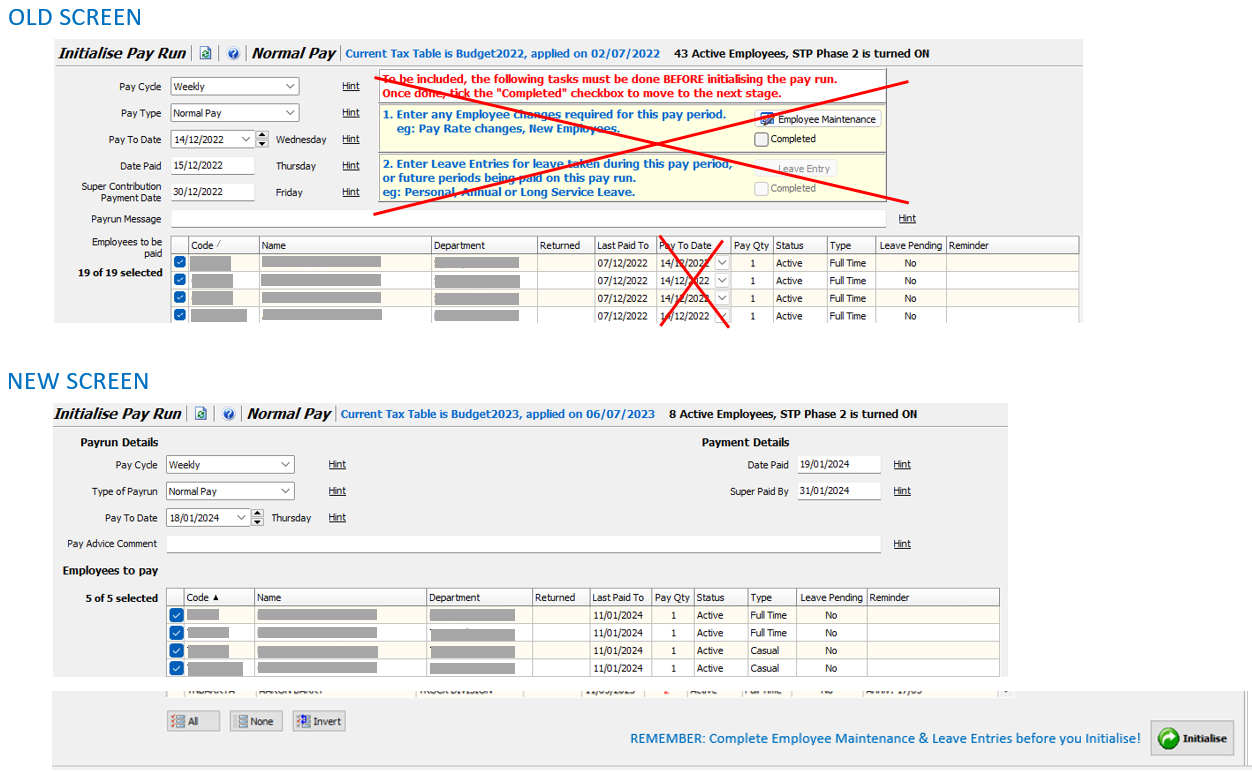
Cleaner Top Section Layout
We have removed the yellow reminders section at the top of screen (you no longer need to tick the reminder checkboxes before being able to initialise the payrun) and added a simple blue reminder beside the Initialise button at the bottom of screen .
This enabled us to group fields related to the payrun itself (Pay Cycle, Type of Payrun, Pay To Date) under the heading of Payrun Details and fields related to payment dates (Date Paid, Super Paid By) under the heading of Payment Details for greater clarity of purpose.
The purpose and use of all fields remains unchanged but for greater clarity we have re-labeled Pay Type as Type of Payrun and Super Contribution Payment Date as Super Paid By.
Although the reminders section has been removed, the Employee Maintenance and Leave Entry shortcut buttons are still available on the Favourites bar below the menu.
Please click on Hint beside each field to pop up an explanation of its purpose.
Prevention of Pay Quantity Related Issues
When you identify the pay period you are about to pay by selecting the Pay To Date, the Pay Qty column automatically indicates the number of unpaid periods there are for each employee up to that date.
Normally this will be '1' as you will have already paid employees for all previous periods.
Casual employees will always show '1' as they do not need to be included on payruns for periods in which they do not work.
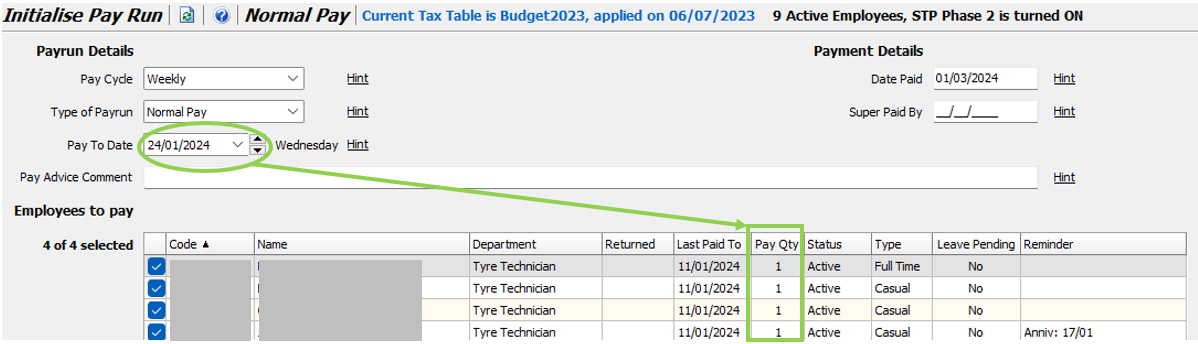
A red '0' in the Pay Qty column indicates that the employee has already been included on a normal payrun for the selected period. To prevent accidental double payment and double leave accruals, they will not be available for selection. If you need to make an additional payment to them (eg. you forgot overtime) you can process it on an Adjustment Payrun.
A red '2' or higher in the Pay Qty column means you have either:
- Accidentally selected a future pay period and need to correct your selection; or
- Not included the employee on the normal payrun for a previous pay period and must do so before you can include them on a normal payrun for the currently selected pay period.
Previously the system would warn you if the Pay Qty was greater than '1' by displaying the number in red and, upon the user clicking on the Initialise button, displaying a popup warning highlighting the employees that would be paid for more than one pay period.
Whether it is a payroll officer intending to pay employees in advance, or one that has entered the wrong Pay To Date and ignores the warnings, using a single payrun to pay multiple pay periods can cause a variety of issues and has thus been disallowed in Marlin HR.
Payroll officers can avoid all of the issues and still pay employees in advance by following the traditional method (see How to process pays in advance correctly below).
How to Process Pays in Advance Correctly
There are valid reasons why you may occasionally want to process payruns in advance, such as:
- An employee is going on holiday and you have agreed to pay them in advance so they have some spending money.
- The payroll officer is going away for several weeks and will not be able to process the payruns. (they can process the normal payruns for several pay periods in advance, each with its own bankfile, and simply do the banking while away).
In these situations, simply process the normal payrun for the pay period you are paying in advance, selecting only those employees to be paid in advance. If you need to process the payrun for a further pay period in advance, repeat the process.
Marlin HR automatically keeps track of which pay periods each employee has been paid for and will not allow an employee to be included on more than one normal payrun for the same pay period. It will also prevent you from skipping a pay period for an employee (except Casuals) as the payruns for each employee must be processed in the correct date order.
By ensuring that an employee can only be included on a normal payrun for each pay period if their Pay Quantity is '1', this method ensures that:
- an employee cannot miss a pay period
- an employee cannot be paid twice for a pay period
- each pay period is processed in the correct date order for each employee
- each pay period is processed by a separate payrun with a separate pay advice
- each pay period has its own bank file with its own Date Paid
- each pay period has its own pay journal
- each pay period can be selected individually when generating a SuperStream payment file
Previously, it was possible to select a future Pay To Date and pay some or all employees for multiple pay periods on a single normal payrun. This method was removed due to the following issues:
- It generated a single bank file with a single Paid Date for multiple pay periods (i.e. it all had to be paid at once).
- It produced a single pay journal for multiple pay periods (i.e. even if the pay periods spanned more than one month or GL period, the journal had to be posted to one GL period).
- It produced a single Pay Advice for multiple pay periods (i.e. often confusing to employees).
- It was a single payrun for superannuation purposes (i.e. when generating a SuperStream payment file the entire super amount had to be paid, some possibly in advance).
- It was a single payrun in the payrun selection list for Pay Analysis Report, Super Report etc. (i.e. making it difficult for reconciliation with the ATO).
Manually Set Employee Statuses to Terminated
You can still manually change an employee's Status to "Terminated" in Employee Maintenance if they have not been included on a payrun in the current tax year (this is so that they are not included in STP reporting to the ATO for a tax year in which you did not pay them).
However, if they have a leave balance for any leave types that you are accruing to Marlin, you will be prompted to first remove those leave balances with a leave balance adjustment.
This is to ensure that the value of the unused leave liability (displayed on your balance sheet in Marlin, or the Leave Report or GL Reconciliation Report in Marlin HR) is not overstated by leave balances left on any employees that you have manually set as terminated.
This is not required for employees included on a termination payrun as the values of all leave balances are automatically removed from Marlin HR (and from Marlin by the pay journal if you are accruing the leave to your GL) whether they are paid out to the employee or not.
Termination Pay Workflow
We have streamlined the process for termination payruns on the Initialise Payrun screen.
Previously, the Termination Date field was on the main screen which meant that you could only include multiple employees on a single Termination Payrun if they shared the same Termination Date and the same Date Paid.
However, when a store is closing or being sold, some employees may finish up at the start of a pay period or week, while others may be retained until the end of the week or closing day.
So, we have moved the Termination Date field off the main screen and onto the Options window for each employee being terminated. This means that employees that will be paid on the same day (i.e. Date Paid) can be included on a single termination payrun, even if they have different Termination Dates.
Also, if processing an additional Termination Payrun for an employee (eg. to make another payment), you no longer have to first go and fetch their original Termination Date from Employee Maintenance and manually enter it on the payrun screen before you can open the Options window. You simply open the Options window and it will automatically have retrieved and inserted the Termination Date and Termination Reason from the original termination payrun (as required by the ATO).
For a deceased employee, the ATO mandates that all outstanding payments at the time of death as well as any payouts must be made to a beneficiary or trustee, not to the employee.
Upon notification of the death of the employee you should immediately change their Status in Employee Maintenance to Deceased (saving the change will prompt you to enter the Deceased Date as well) to ensure that they are not inadvertently included on any payruns.
Upon receipt of the details you will need to create a beneficiary (select Main > Beneficiary Maintenance from the menu), including their TFN and banking details.
On the Initialise Payrun screen, after selecting Termination Pay as the payrun type, you will need to tick the checkbox at the bottom to display deceased employees.
You can click on the Options button and the popup window will automatically enter the Deceased Date from Employee Maintenance as both the Termination Date and Deceased Date, display "Deceased" as the termination reason, and prompt you to select the beneficiary from a dropdown list and tick whether unused leave is to be paid out.
Once you initialize the termination payrun you will notice that it includes both the deceased employee and the beneficiary.
Any unused leave balances being paid out will have been automatically transferred on to the beneficiary and you can also add any outstanding payments (e.g. Standard Hours worked, overtime, other payments) and any applicable payouts (e.g. death benefits).
Any superannuation applicable on the outstanding payments and payouts is to be paid directly to the beneficiary (not into the employee's super fund) and this will be visible in the Earnings section (i.e. along with Standard hours if any).
Most payment types to a beneficiary will not be taxable. Everything on the deceased employee will be zeroed and read only.
The STP reporting will include the year to date amounts for the deceased employee (i.e. these should be the same as reported by the STP submission from the last payrun prior to the employee's death) and flag them as 'Final'.
The STP submission will also include the beneficiary with details of the payments and the deceased employee's Termination Reason and Termination Date etc).
Customisable Border Colour
If your Marlin HR login password has sufficient access levels, you can now change the border colour in Marlin HR.
This will be especially useful to those of you responsible for processing the pays in multiple stores as you can set each one to a different colour that you associate with that store.
To change the border colour, select System > Options and at the bottom of the Company Details tab you will see a field labeled Navigator Border Colour.
Click on the magnifying glass beside it to select a colour from the colour palette, or click on the reset icon to return the colour to the default setting.

If Megabus Support needs to open Marlin HR to address a query for you, the borders will be displayed in bright red and "Support Mode" will be displayed at the bottom of the screen beside the Marlin HR Version number.