Adding Employees
Open Employee Maintenance by selecting Main > Employee Maintenance from the menu.
Click on the Add icon (or press the Insert key)
The employee's primary information is captured over the first four tabs.

Enter the employee's information on each tab, starting with the left tab (Personal) and moving toward the right.
Note that fields with a bold blue label are mandatory fields that must be entered.
Once all mandatory fields have been entered you can click on the Save icon to save the new employee.
You can then select the Payrun Preview tab and click on the Recalculate Pay Run button to simulate what the employee's pay will look like with the currently entered information (i.e. without having to run and cancel a real pay run).
Personal Tab
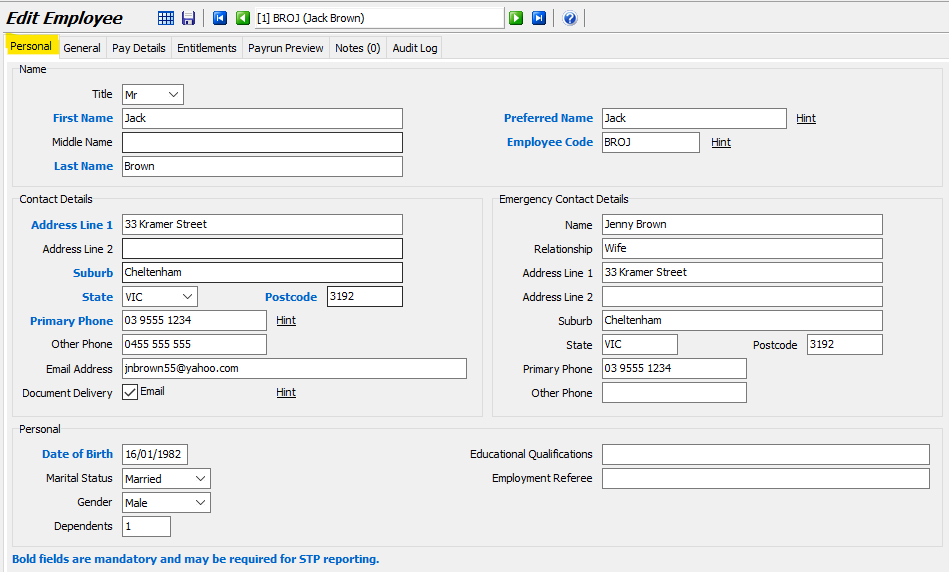
Employee Code: this field accepts up to 10 characters and must be a unique value. When choosing a naming convention keep in mind that most screens use this value as the sort order to list employees. Typical examples include the employees Last Name followed by their initials (e.g. SMITHDF for David Frederick Smith) or first 3 letters of Last Name followed by first 3 letters of First Name (e.g. SMIDAV for David Frederick Smith).
Email Address: this address will be used if you email Pay Advices to the employee (Note: the Pay Advices will be password protected to prevent others with access to the email from viewing them).
Document Delivery: Tick this checkbox if the employee wants you to email their Pay Advices to them.
General Tab

Latest TFN Declaration
In this section you should copy the answers from the signed TFN Declaration Form that the employee provides to you. There is no need to lodge the signed form with the ATO as this information will automatically be reported to the ATO when you finalise a pay run.
Tax File Number: if the employee has not (yet) provided their Tax File Number, click on Hint beside the Tax File Number field to display further instructions on what number to enter.
Tax Scale: Select the appropriate tax scale from the pick list. Note that you must withhold PAYG at the highest rate (by selecting a "No TFN" tax scale) if no TFN has been provided within 28 days of the employee commencing work.
Important Dates
Joined Date: This should ALWAYS be the date of the employee's first day of work.
Continuing Service Date: You should normally enter the same date as the Joined date. However, if you took over the business and took over the liability for an employee's accumulated long service leave (i.e. it was not paid out by the outgoing owner), you would enter the date from which the employee was entitled to begin accruing Long Service Leave with the outgoing owner (usually the Joined date with the previous owner).
Paid To Date: Enter the Pay To date of the pay period immediately before the new employee's starting date. After the employee's first pay run is finalised, this date becomes greyed out as the system automatically updates it with the Pay To date from each normal pay run that the employee is included on.
Let’s say the new employee will be paid on your weekly cycle which pays up to and including Wednesdays. If the employee starts on Monday 18/08/2014 you would enter 13/08/2014 as his Paid To date as this tells the system not to include him on payruns with a Pay To date of 13/08/2014 or earlier.
ATO Tax Category & Treatment
The selections made in these 6 fields are abbreviated in a 6 character code beneath and reported to the ATO by STP submissions (Single Touch Payroll).
For the vast majority of employees the correct selections will be RTXXXX as shown in the example below.
The correct code will be different for any employees that fail to provide a valid TFN or for any working holiday makers that you employ.
Please click on the Hint beside these fields for additional information and instructions.
Pay Details Tab
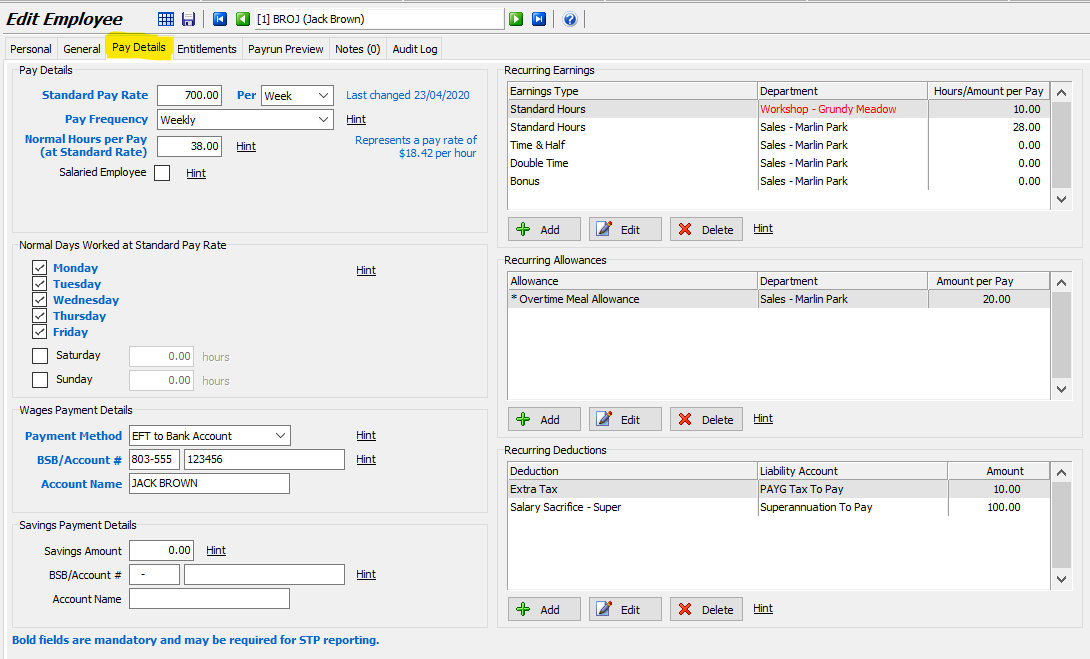
Normal Hours per Pay: enter the typical number of hours that the employee will work per pay period at their standard rate (do not include hours paid at penalty rates). This would normally be the number of hours of leave that would be deducted from the employee's accrued leave if they went on leave for a complete pay period (e.g. 38 or 40 for Weekly employees, 76 or 80 hours for Fortnightly employees, 164.67 or 173.33 hours for monthly employees).
Salaried Employee: Tick this checkbox if the employee is salaried and you want to display his annual salary on Pay Advices instead of his hourly rate and hours worked. If the salaried employee does not work weekends, or does but does not lose any accrued leave hours when taking a weekend off, follow this page to set them up exactly as you would a non-salaried employee. If the salaried employee does lose accrued leave hours when taking a weekend off, please see Salaried Employees.
Normal Days Worked: only tick the days that the employee typically works at their standard rate. Do not tick Saturday or Sunday unless the employee would need to use accrued leave to take those days off.
When processing leave entries, the system will divide the number you entered in Normal Hours Per Pay by the number of days you tick to get your normal work day (e.g. 38 / 5 = 7.6 hours) and automatically calculate the total number of leave hours required to take off the period selected (e.g. 4 days x 7.6 = 30.4 hours). So, if you enter the wrong Normal Hours Per Pay number or tick Saturday or Sunday when they don't require leave to be taken if not worked, the leave entries will be incorrect.
Savings Amount: if the employee requests that some of their net pay be deposited into a second account, enter the amount here. Once entered, the remaining account fields will become accessible.
Earnings: Earnings types and their amounts entered here will automatically appear on each Normal Pay Run, saving you time and effort (You can overwrite these values "on the fly" on the pay run before finalising it if the value needs to be different on a particular pay). Typically you will enter "Standard Hours" here (38 or 40 hours for Weekly employees etc) and perhaps "Time & Half" and "Double Time" for non-salaried employees (enter the hours if the same most weeks, else enter 0 and enter the number "on the fly" on each pay run before finalising it). If an employee's work hours are split between departments, add a second "Standard Hours" with a different department selected as shown in the example below (the red Department indicates that this is not the employee's normal department that you selected on the General tab). If you pay the employee a monthly bonus you could enter "Bonus" here with a value of $0 (as shown in the example below) and overwrite the value "on the fly" on the pay run on weeks when the bonus is payable.
The sum of hours applied to all earnings types paid at standard rates should be the same as the number you entered in the Normal Hours per Pay field on this tab (e.g. 38 or 40 for Weekly employees) and should be the same as the number of hours of accrued leave the employee would lose when taking off a complete pay period. If a smaller number of standard hours is entered (e.g. 24) and a leave entry is entered for a full pay period (e.g. 38), there will be insufficient standards hours for the pay run to deduct the leave hours from. This will result in not all of the leave hours being included on the pay, or a negative standard hours figure.
Allowances: Allowances and their amounts entered here will automatically appear on each Normal Pay Run, saving you time and effort. If an employee is regularly entitled to an overtime meal allowance, you could enter it here with $0 or the regular amount and update the value on the pay run before finalising it.
Deductions: Deductions and their amounts entered here will automatically appear on each Normal Pay Run and be deducted from the employee's Gross or Net pay (depending on the setup of the Deduction that you select). Examples include Child Support or Salary Sacrifice to Super. Enter the amount if it is the same on each pay, or enter $0 and type in the amount "on the fly" on the pay run before finalising it.
Entitlements Tab
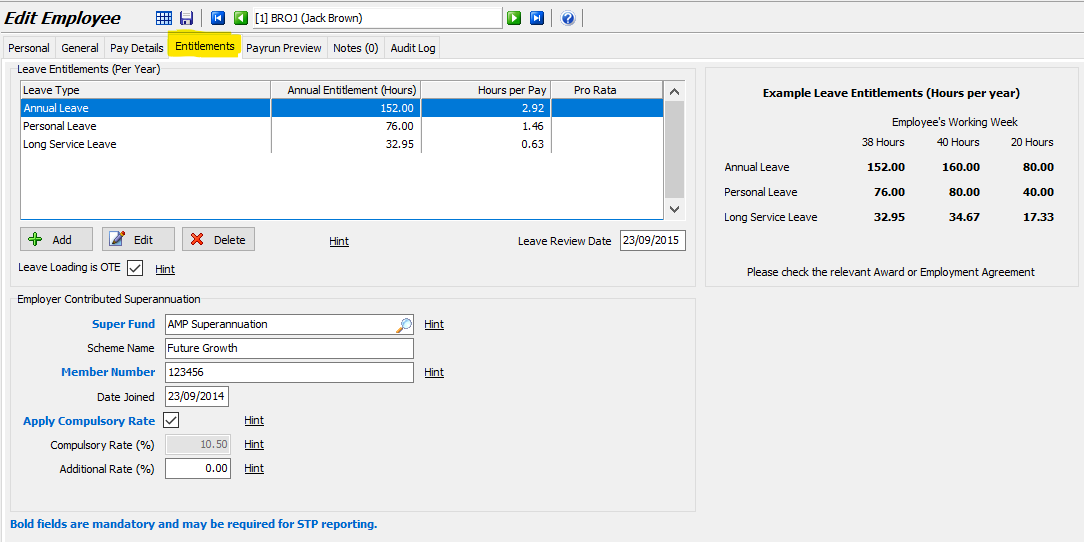
Leave Entitlements: This is where you set up the leave entitlements for the employee. If you have selected default leave accruals in system maintenance they will automatically appear here, otherwise click on the Add icon. Check that the Annual Entitlement hours are correct for each leave type (i.e. it will be different for employees on 38 hour weeks and 40 hour weeks), if necessary double-click on it and change the hours. Check that it is the correct leave type (i.e. "Annual Leave" vs "Annual Leave With Loading"), if necessary highlight it and then click on the Delete icon to delete it and then on Add to add the correct leave type. The system will automatically calculate the Hours per Pay figures from the Annual Entitlement Hours using the Pay Frequency you selected for this employee on the Pay Details tab. Each Normal Pay Run will add the Hours Per Pay figure to the employee's accrued leave balance, regardless of the number or type of hours actually worked during that pay period (this is normal for Full Time employees as their Standard Hours worked plus any Leave hours taken will usually total to their Normal Hours Per Pay figure entered on the Pay Details tab). However, if you want the employee to accrue leave based on work hours and leave hours classified as Ordinary Time Earnings only (e.g. Standard Hours, Annual Leave, Personal Leave, Long Service Leave), double-click on the leave type and tick the checkbox to activate the pro rata calculation.
If a new employee starts part way through a pay period, you can ensure the Pro Rata checkbox is ticked for the first pay run (so that their normal accrual will be reduced according to the number of hours they worked that pay period) and then untick it afterwards if necessary.
Superannuation: Select the Super Fund from the pick list (you will need to create a new Super Fund if it doesn't already exist) and enter the Member Number if known. In Date Joined enter the date they joined the fund or their Joined Date (from General tab) if not known. Tick the Apply Compulsory Rate checkbox unless the employee is not entitled to the Superannuation Guarantee Rate, (SGR). If this employee (but not all your employees) are paid a rate higher than the compulsory SGR rate, enter the differential in the Additional Rate box.
Payrun Preview Tab
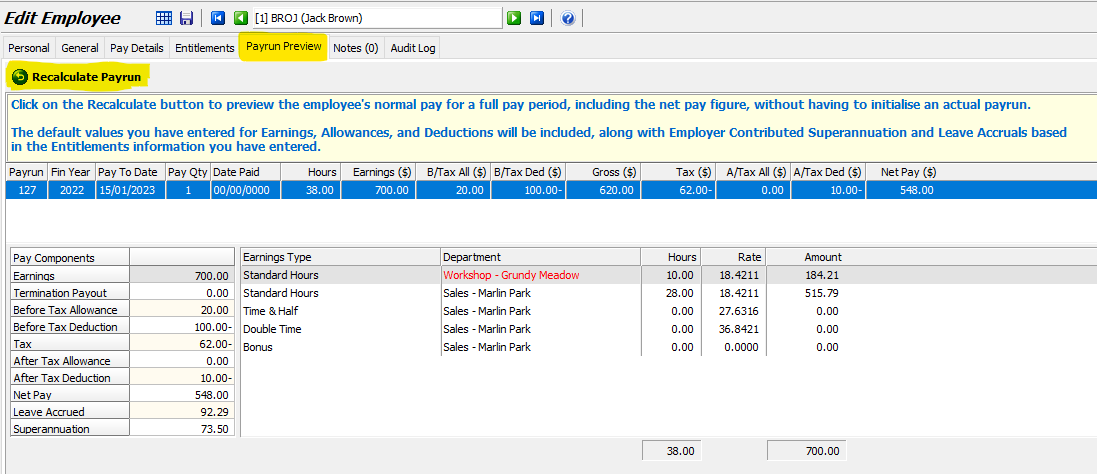
Once you have entered values into all the mandatory fields (bold blue) the Recalculate Pay Run button becomes available.
Clicking on this button will use the values you have entered on each tab to display a preview of what the employee's pay will look like.
This handy feature eliminates the need to start and cancel a real pay run to preview the employee's figures.
This feature is also useful if you are trying to determine what hourly rate (entered on the Pay Details tab) produces a required Net Pay figure.
Notes Tab
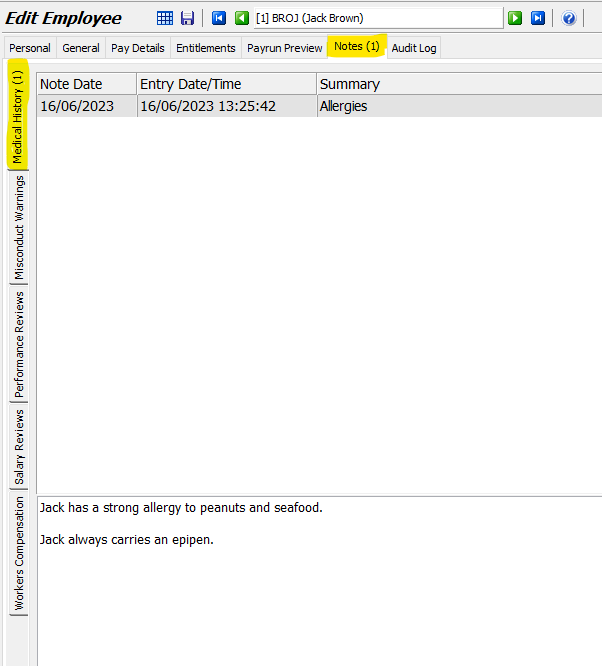
The Notes tab enables you to enter free form notes for an employee against a selection of subjects down the left side.
Select the required subject and then click on the Add button at the bottom to enter a note.
Is there a form to collect payroll information for a new employee?
Yes, please refer to HR Employee Information form below.
What if an employee starts in the middle of a pay period?
Payrun Type: If the new employee only worked part of the first pay period, you should still include them on the NORMAL PAY for that pay period. When that pay is initialised it will bring in the default standard hours for the employee (e.g. 38 or 40) but you will overwrite that figure with the number of hours actually worked before you finalise the pay run.
Never make the employee's first pay run an Adjustment Pay as this will not flag the Normal Pay for that pay period as having been processed. Therefore, when you go to process the Normal Pay for the following period the system will pay them for two pay periods.
Leave Accruals: Pay periods must be processed in the correct order and cannot be skipped (except for casual employees). Each employee can only be included on one Normal Pay per pay period (but unlimited Adjustment Pays to account for missed payments or corrections). Therefore, it is by finalising the Normal Pay for a pay period that an employee's leave accruals are applied. If the leave entitlements (added on the Entitlements tab of Employee Maintenance) do not have the "Pro Rata" checkbox ticked, the employee's balance will be increased by the full accrual attributable to each pay period. For example an employee working 38 hours per week would normally be set up to accrue 2.92 hours of annual leave each week (i.e. 152 hours for the year) and this amount will be added to their leave balance when the Normal Pay for that week is finalised, regardless of how many hours they actually worked that week. However, if the employee is set up to accrue 2.92 hours of annual leave each week but the "Pro Rata" checkbox is ticked, the accrual amount added to their leave balance will vary according to how many hours they worked that week. For example, if they only worked 19 hours instead of their normal 38 hours (i.e. they worked 50% of their normal hours), they will only accrue 1.46 hours of annual leave (i.e. 50% of their normal 2.92 hours entitlement) that week.
The Pro Rata leave function calculates the accrual based on the number of OTE (Ordinary Time Earnings) hours the employee worked during the period. Typically, this includes Standard Hours, Annual Leave, Personal Leave, Long Service Leave but excludes hours paid at overtime rates. There is a checkbox on each Earnings Type and Allowance Type in Marlin HR that you tick to designate it as being OTE (and therefore included in the calculation of employer superannuation contributions and leave accruals if the Pro Rata checkbox is ticked).
To ensure that the new employee only accrues leave according to the reduced number of hours they actually worked in their first pay period, go to the Entitlements tab in Employee Maintenance, edit each Leave Type you have set up for them and tick the Pro Rata checkbox. Do this before you initialise their first pay. After that pay is finalised, you can return to the Entitlements tab and untick the Pro Rata option (or leave it ticked if you prefer). This will ensure that the employee does not receive leave accrual for a complete pay period when they only worked part of the pay period. If you forget, you can edit the accrued balance afterwards by performing a Leave Balance Adjustment.
:::(Info) (Note)Adjustment Payruns do not perform any leave accruals as each employee could be included in none or many Adjustment Payruns each week.
:::
Should I set up Long Service Leave now or later?
Please see Long Service Leave.

