Marlin GTX enables the creation of flexible customer accounts, using various payment terms, which can be changed (along with their credit status) at any time.
Customer account information can be viewed and edited by selecting Main > Customers > Manage Customers from the menu bar.

The Customer Maintenance is exclusively for managing account customers. Information for cash customers is instead stored and recalled using the Customer Autotracker.
The Customer Maintenance module will open, showing a list of active account customers within the GTX system.
Existing customer information can also be edited following the same directions for adding new ones (below).
To edit a customer's file, select it in the Customer Maintenance list and click on the Edit button at the top of the module window.

Customer maintenance files also store information about account customers' Delivery Addresses, Contacts, Documents, Contracts, Notes, Attachments and Two-Way SMS Conversations.
Information about the account customer's Transactions, Payments Due, Deposits, Consignment Out Transactions, Consignment Out Summary, Statistics can also be viewed by clicking on the relevant tab at the top of their customer maintenance file.
Adding and Editing Account Customers
Main > Customers > Manage Customers
To add a new customer, click on the Add button at the top of the Customer Maintenance window.

The Add Customer window will open on the Details tab, containing a form for adding a new customer.
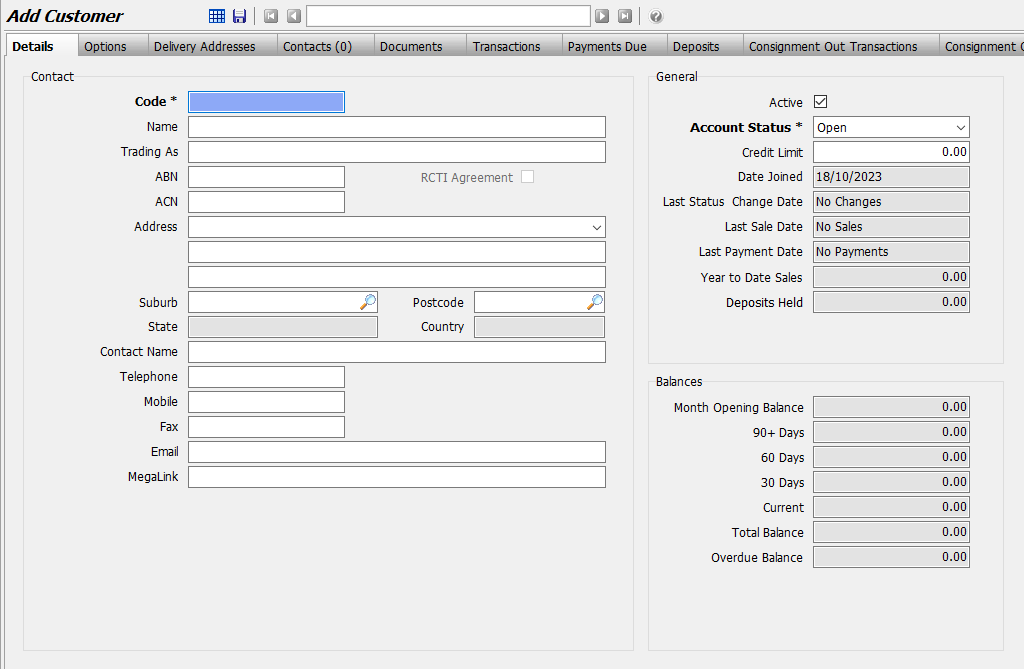
Account Customer Contact Details
Main > Customers > Manage Customers > Add / Edit
Use the Contact section on the left to enter the customer's contact details.

The customer's Code is used to identify them in the GTX system, and must be unique.
Customer Accounts
Main > Customers > Manage Customers > Add / Edit
Customer Account information is shown in the General section on the right of their Details tab.
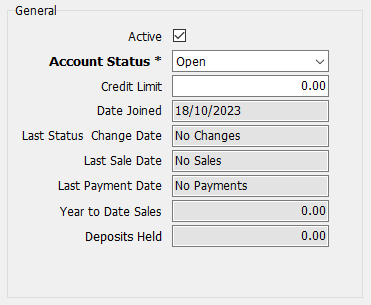
Use the Account Status drop-down to set the status of the account and the level of access required to apply invoices to the account:
- Open indicates an active account, which can have invoices applied to it by password groups with level 1 access and above.
- Credit Hold indicates an account that has been paused (due to unpaid balances or other circumstances) accounts can only have invoices applied to it by password groups with level 6 access and above.
- Closed indicates an inactive account, which can have only invoices applied to it by password groups with full, level 9 access.
Customer accounts can be put on hold until outstanding invoices have been paid.
Account Customer Options
Main > Customers > Manage Customers > Add / Edit
Further options for account customers can be viewed and edited by opening their file and clicking on the Options tab at the top of the module window.
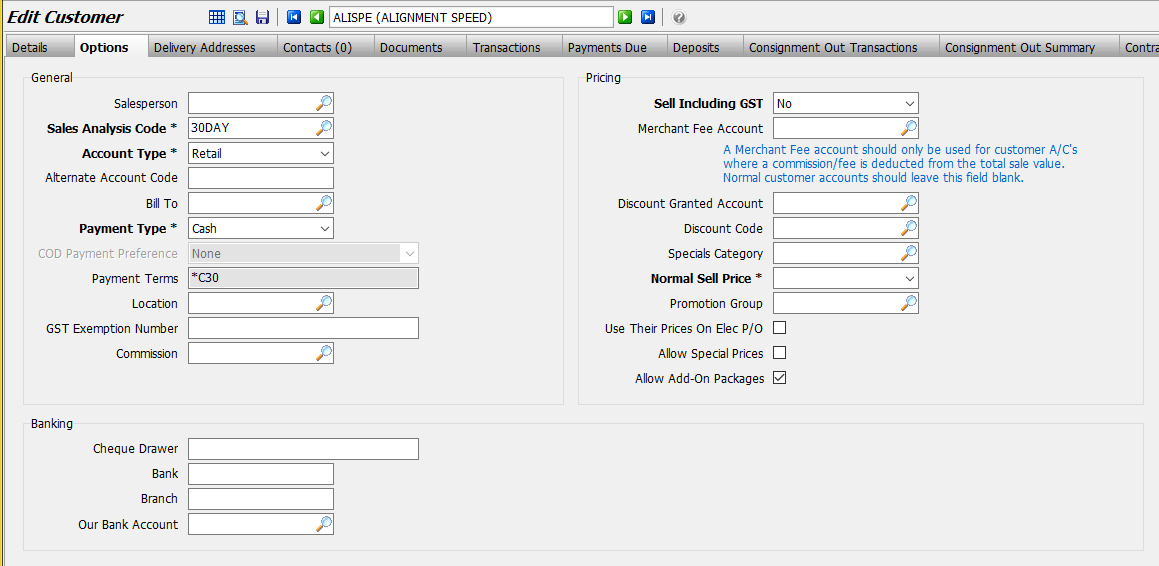
The General section on the left contains information about the customer's account.
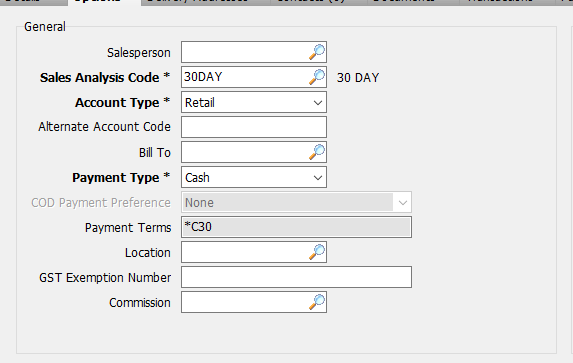
The Salesperson picker can be used to select a default salesperson to assign to the customer's orders and invoices if desired.
Use the Sales Analysis Code to select a sales analysis group to assign the customer to.
Sales analysis groups can be viewed and edited by selecting System > System Files > Customers > Sales Account Codes
Use the Account Type picker to select whether the account is a Retail, Wholesale or Branch account.
Setting the account type to Retail and Wholesale accounts is for informational purposes only, and will not affect the customer's transactions. However, internal Branch accounts will be excluded from statistics enquiries.
An Alternate Account Code can also be entered in the textbox below, if desired.
The Bill to picker can be used to select another account customer within the GTX system to apply the customer's invoices to, if desired (e.g. to bill invoices with multiple locations to a single head office account).
Leave the Payment Type drop-down set to Account.
cash is there to enable cash sale 1
Use the COD Payment Preference drop-down to select the default payment method for any cash on demand payments made by the customer.
Use the Payment Terms picker to select the payment terms for the customer's account.
For GTX systems with multiple Branch locations, the Location picker can be used to select a specific company location to take stock from when filling the customer's order, if desired.
locations are within branches - can't log into or settle a branch -
add via - system - products - location
If the customer has a GST exemption, enter the relevant reference in the GST Exemption Number textbox.
GST Exemption Numbers are for reference only. The Sell Including GST drop-down in the Pricing section at the top-right of the Options tab will still need to be set to No manually.
If desired, the Commission picker can also be used to assign a commission to the customer, which will appear on related commissions reports.
Account Customer Delivery Addresses
Main > Customers > Manage Customers
Delivery Addresses for account customers can be viewed and edited by clicking on the Delivery Addresses tab at the top of the module window.
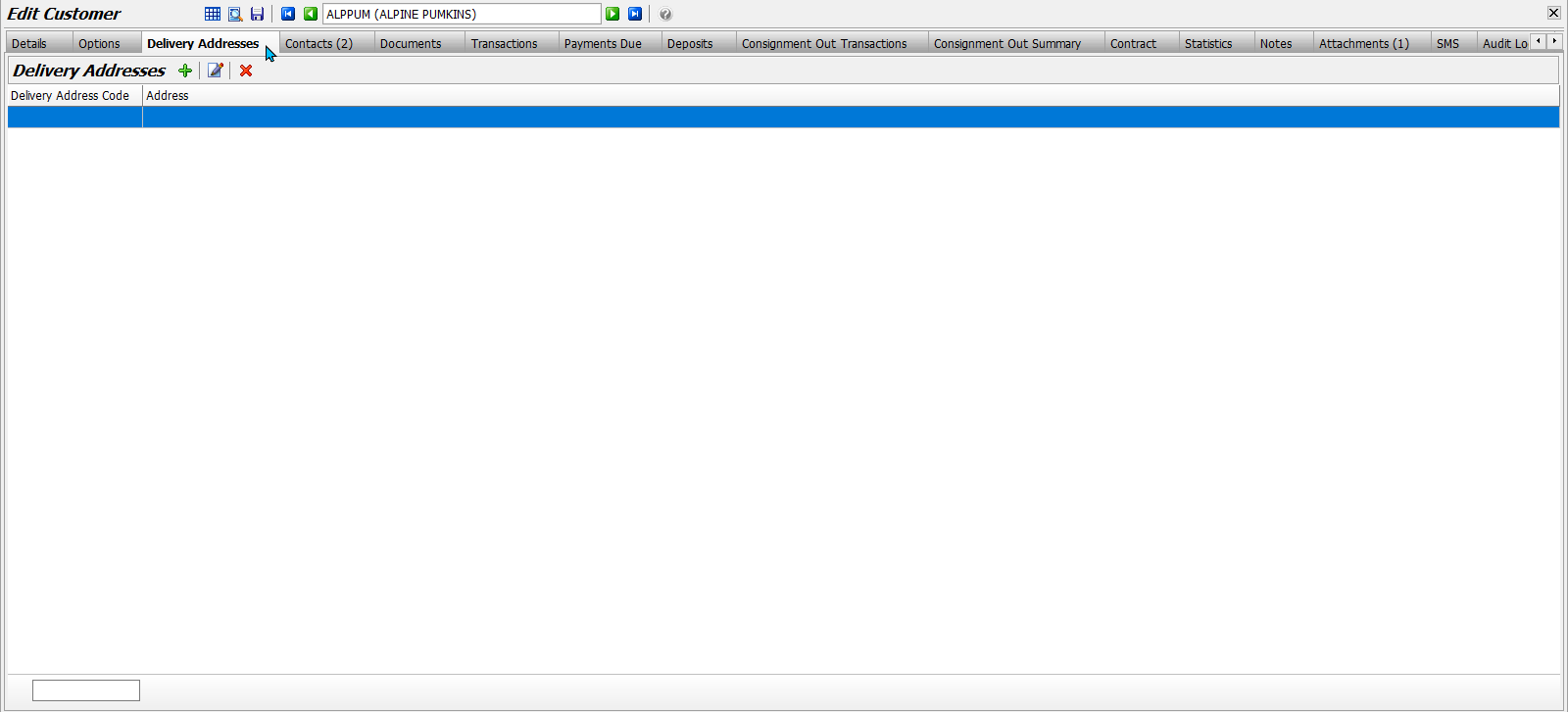
The Delivery Addresses tab shows a list of addresses associated with the customer.
To add a new delivery address, click on the Add button at the top of the Delivery Addresses tab.

The Add Delivery Address Details pop-up window will open.
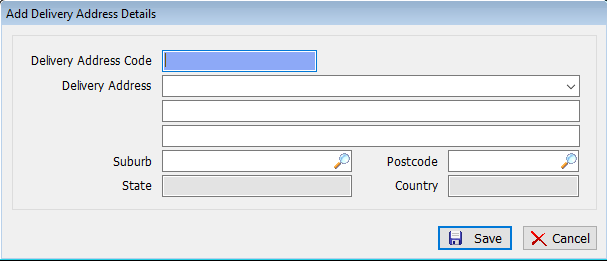
Enter the delivery address details and click on the Save button at the bottom to add it to the customer's list of delivery addresses.
Account Customer Contacts
Main > Customers > Manage Customers
Contact details for customer accounts can be recorded, using their Contacts tab.
To view and edit a customer account's contacts, open the customer file in Edit mode and click on the Contacts tab at the top of the module window.

The Assosciated Contacts window will open, showing a list of contacts assosciated with the account.
To add a new contact, click on the Add button at the top of the module window.

The Select a Contact to Assosciate with Customer pop-up window will open, showing a list of contacts contained within the GTX system.
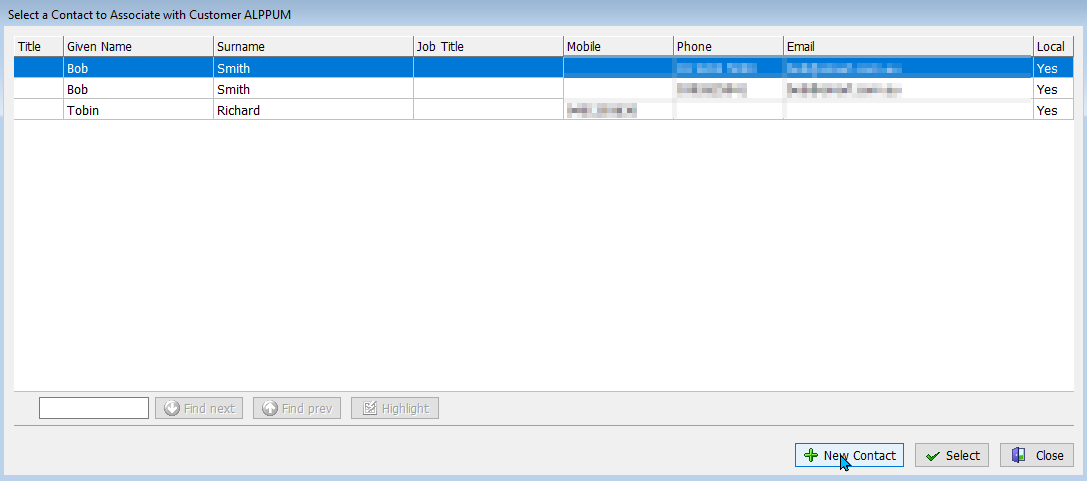
To add an existing contact, select them in the list and click on the Select button at the bottom-right of the pop-up window.
To add a new contact, click on the New Contact button at the bottom-right of the pop-up window and use the Add a New Contact to Assosciate with this Customer pop-up window that opens to fill in the customer's details.
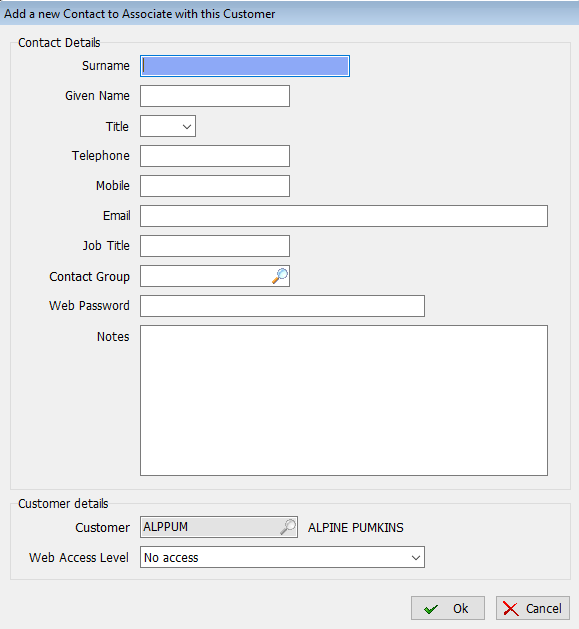
Multiple contacts can be recorded against a single customer account (e.g. sales staff, owners, accounts paayble contacts, etc.).
When finalising transactions for the customers account, emails can be sent to contacts with valid email addresses by clicking on the ... button in the Email field of the Document Delivery window.
not sms?
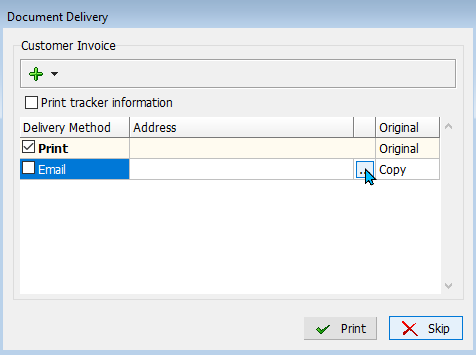
Account Customer Contracts
Main > Customers > Manage Customers
Contract details can be recorded against each customer account, using their Contract tab.
To view and edit a customer's contract, open their file in Edit mode and click on the Contract tab at the top of the module window.

The Contract tab contains a single textbox, showing all of the entered contract details.
To enter additional contract details, simply type them in the textbox.
To save the details, click on the Save button at the top-left of the module window.
Account Customer Notes
Main > Customers > Manage Customers
Notes (such as those relating to account statuses and debts) can be recorded against each customer account, using their Notes tab.
To view and edit a customer's notes, open their file in Edit mode and click on the Notes tab at the top of the module window.
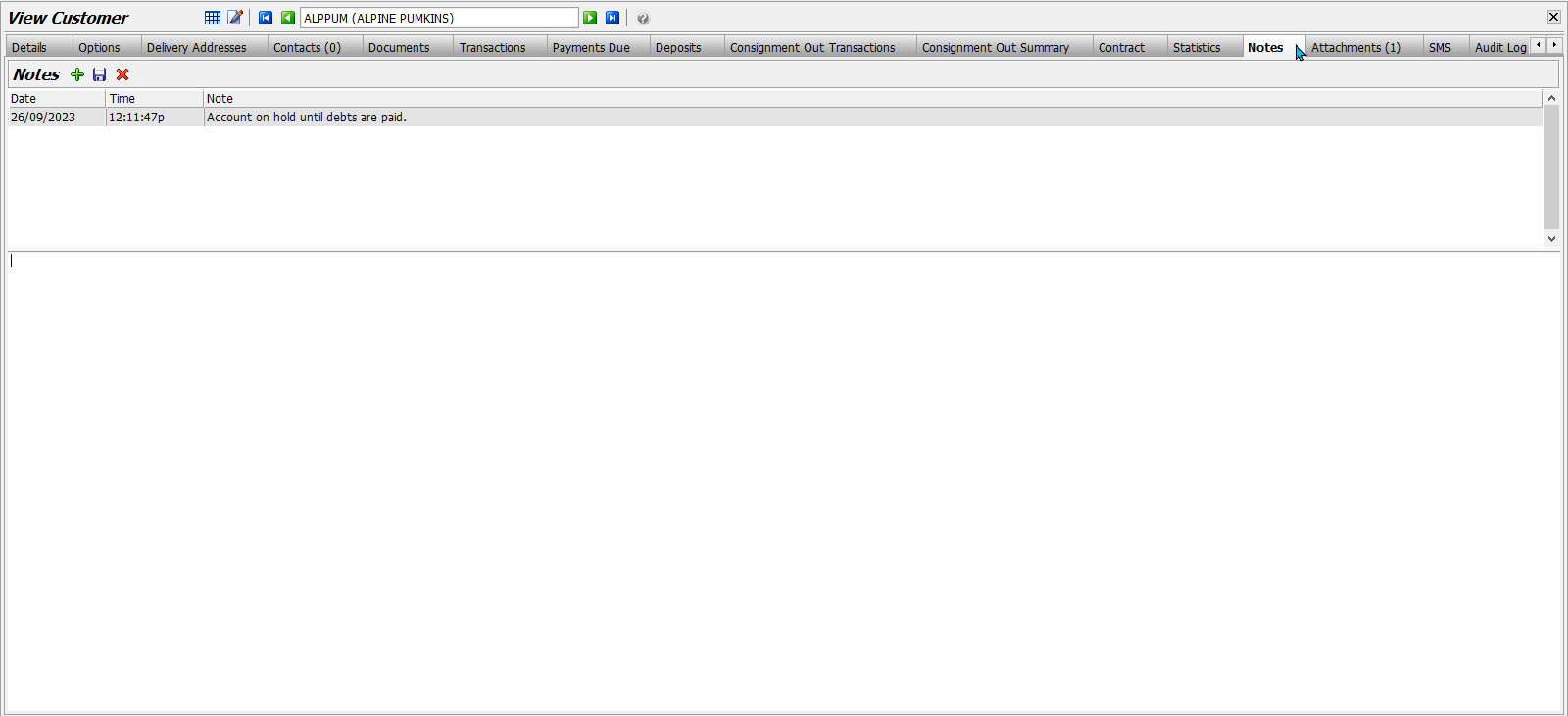
At the top of the Notes tab is a list of existing notes.
To add a new note, click on the Add button at the top-left of the module window.
A text-box will appear at the bottom of the Notes tab, which can be used to enter the new note.
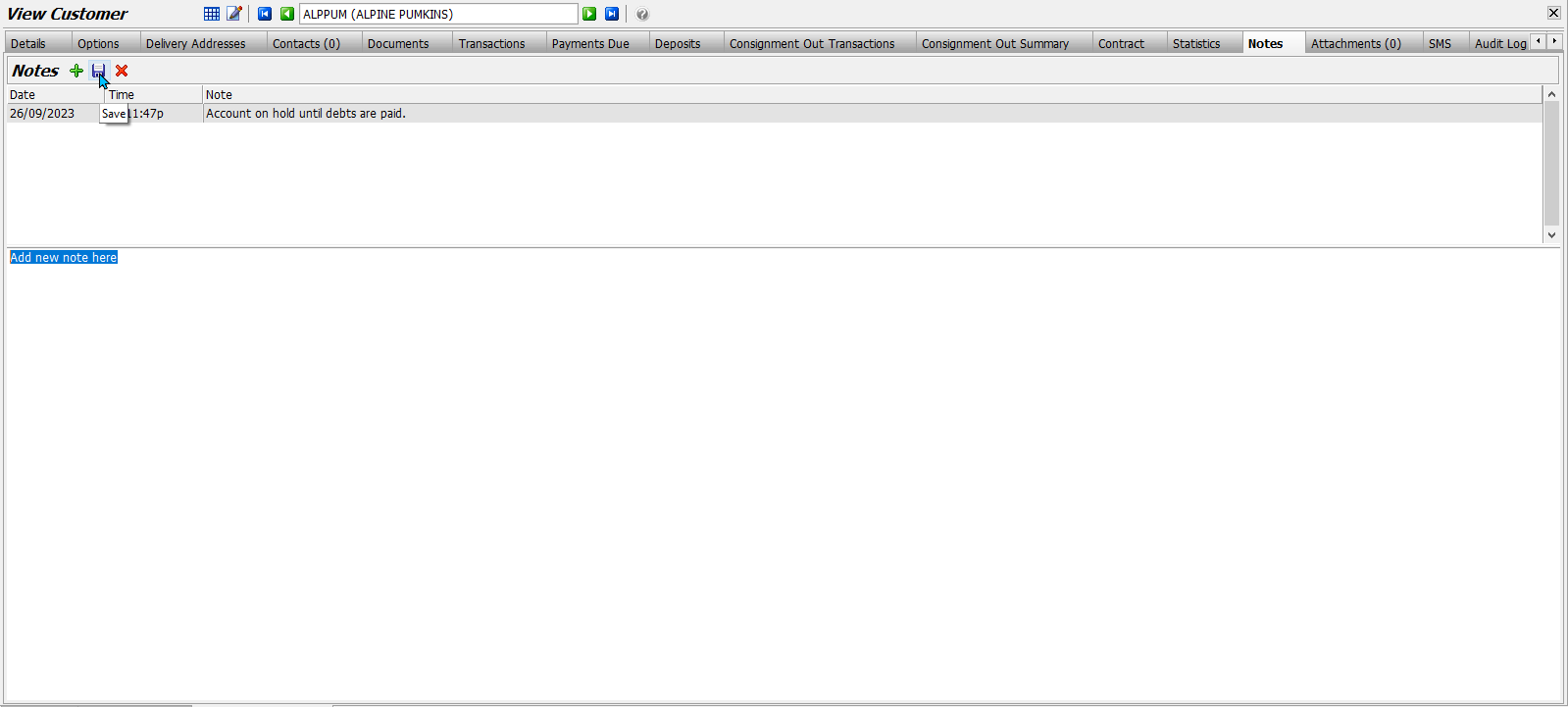
To save the new note, click on the Save button at the top-left of the module window.
Deactivating Account Customers
Main > Customers > Manage Customers
Existing customers can be deactivated by unticking the Active checkbox at the top of the General section, at the top-right of their Details tab.

Receipts can still be recorded against inactive customers, but they will need to be reactivated in order to apply invoices to their account.
Keep your GTX system efficient and up to date by reviewing your customer accounts regularly and deactivating older or unused accounts. You can always activate them again at a later date, if necessary.
