Marlin GTX enables the addition of departments to help keep track of customer, product, salesperson and supplier activities.
Many of the customer, product, salesperson and supplier reports available in Marlin GTX can be configured to show information about various departments.
Once added, departments can be associated with customer sales analysis codes, product supergroups, salespeople and supplier groups in their respective modules, by opening or adding a record and using the Department picker in its Details tab.
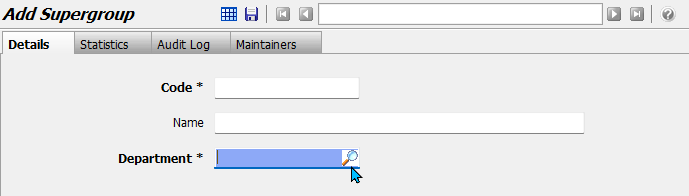
Departments can be viewed and edited by selecting System > System Files > Departments from the menu bar.
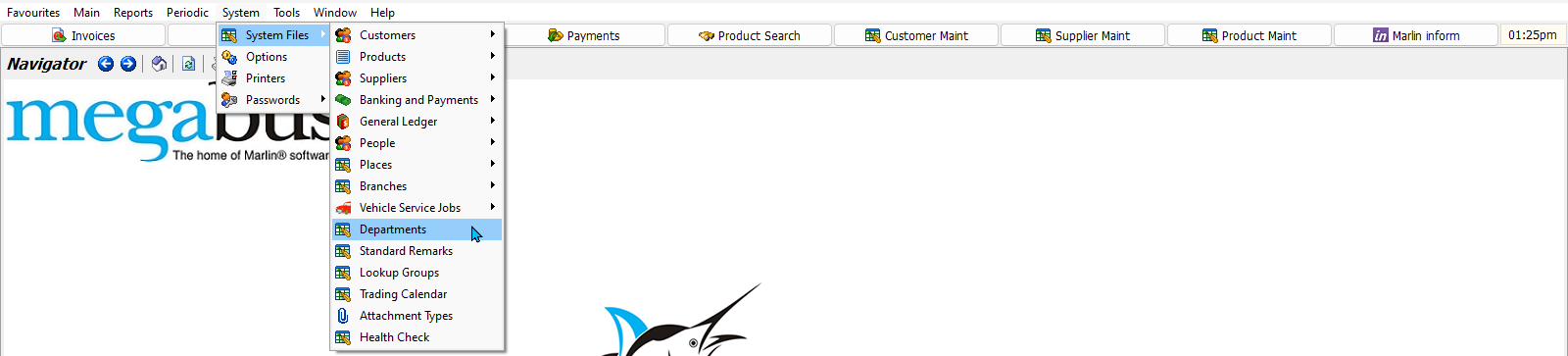
The Department Maintenance module will open, showing a list of departments within the GTX system.

Existing departments can be edited by selecting them in the Department Maintenance list and clicking on the Edit button at the top of the module window.
Adding Departments
System > System Files > Departments
To add a new department, click on the Add button at the top of the Department Maintenance window.

The Add Department window will open, containing a form for adding a new department.

In the Code textbox, enter a short code to identify the department within the GTX system (e.g. "CUS" for customers).
In the Name textbox, enter the general name of the department (e.g. "Trade Customers")
Use the Summary Type drop-down to select whether the department relates to Customers, Products, Salespeople or Suppliers.
To save the new Department and return to Department Maintenance, click on the Save icon at the top of the module window.
Once added, customers, salespeople, suppliers and products can be assigned to different departments via their respective maintenance modules.
Department Statistics
System > System Files > Departments
Statistics for different departments (including sales to date and gross profit margins) can be viewed by opening them from the Department Maintenance list and clicking on the Statistics tab at the top of the module window.
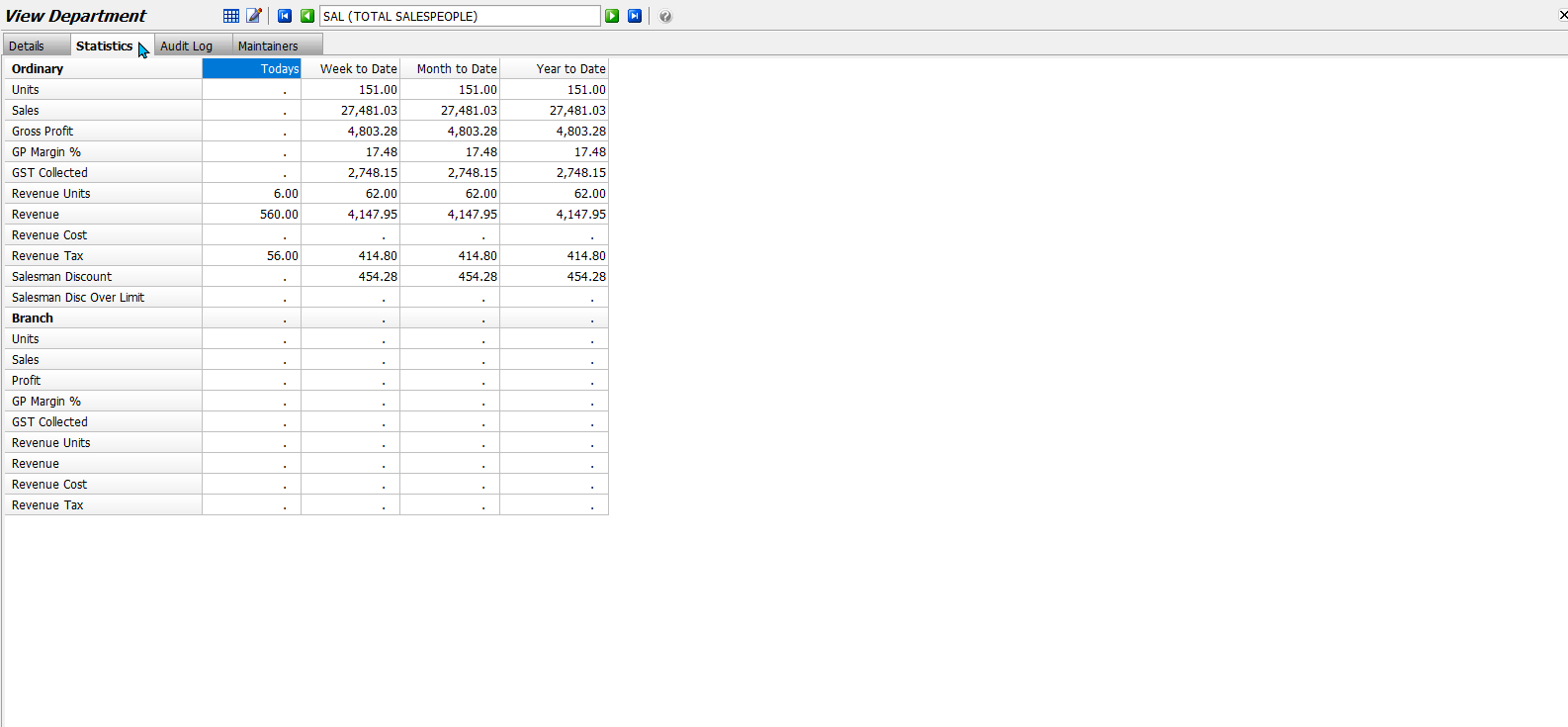
Department statistics do not include tax.


