Marlin Tyre and Mechanical Workshop Software enables the merging of customer master files to help manage customer information.
The merge process deactivates a selected customer within the Marlin system, and reassigns the records of their Customer Orders, Enquiries/Bookings, Follow-Ups and Electronic Payments to another existing vehicle within the Marlin system.
Attachments, Comments, Transactions and Archive Data will also be transferred to the merged customer, while still remaining associated with the deactivated one.
All other information will not be transferred and will remain with the original, deactivated customer, whose record can still be viewed by setting the Customers Search list filter to Inactive.
For users to merge customers, they must have the Merge Customers permission enabled.
Merging Customers
To merge a customer, first open the Customers Master File (accessible by selecting Master Files > Customers > Customers from the menu bar).
The Customers module will open on the Search list, showing a list of active customers within the Marlin system.
Locate the customer you want to deactivate and merge into another and select it in the Search list.
With the customer selected, click on the Merge button at the top-right of the module window.

For customers to be merged, they must:
- Be active.
- Be a Person or Business type customer.
- Have no outstanding deposits.
- Have no unallocated transactions on their account.
- Have no draft customer payments.
The Merge pop-up window will open, showing a list of customers the selected customer can be merged with.
Select the customer you want to merge the original customer with and click on the Select button at the bottom of the pop-up window.
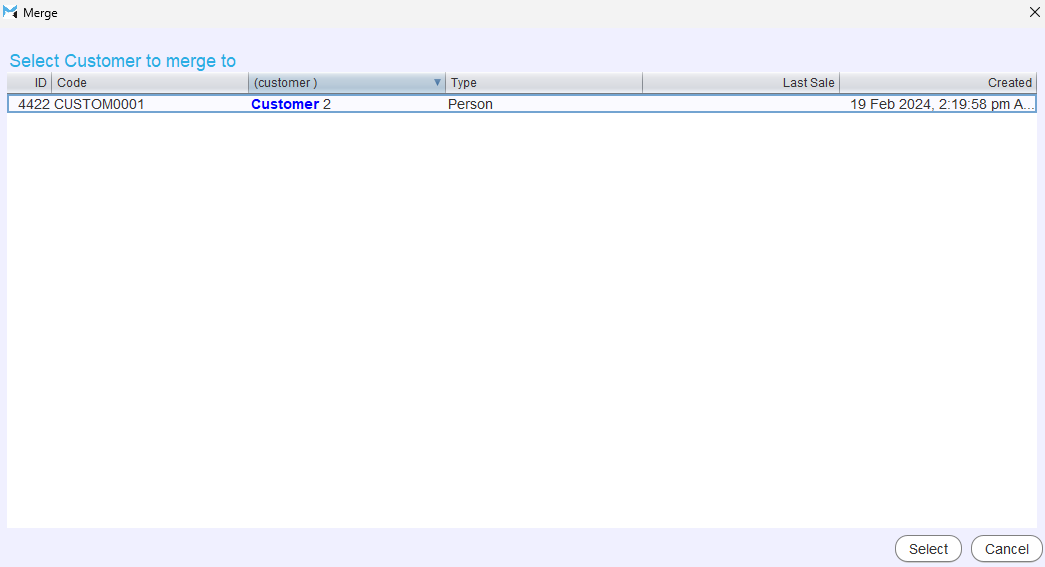
Another Merge pop-up window will open, showing the details of the selected customers.
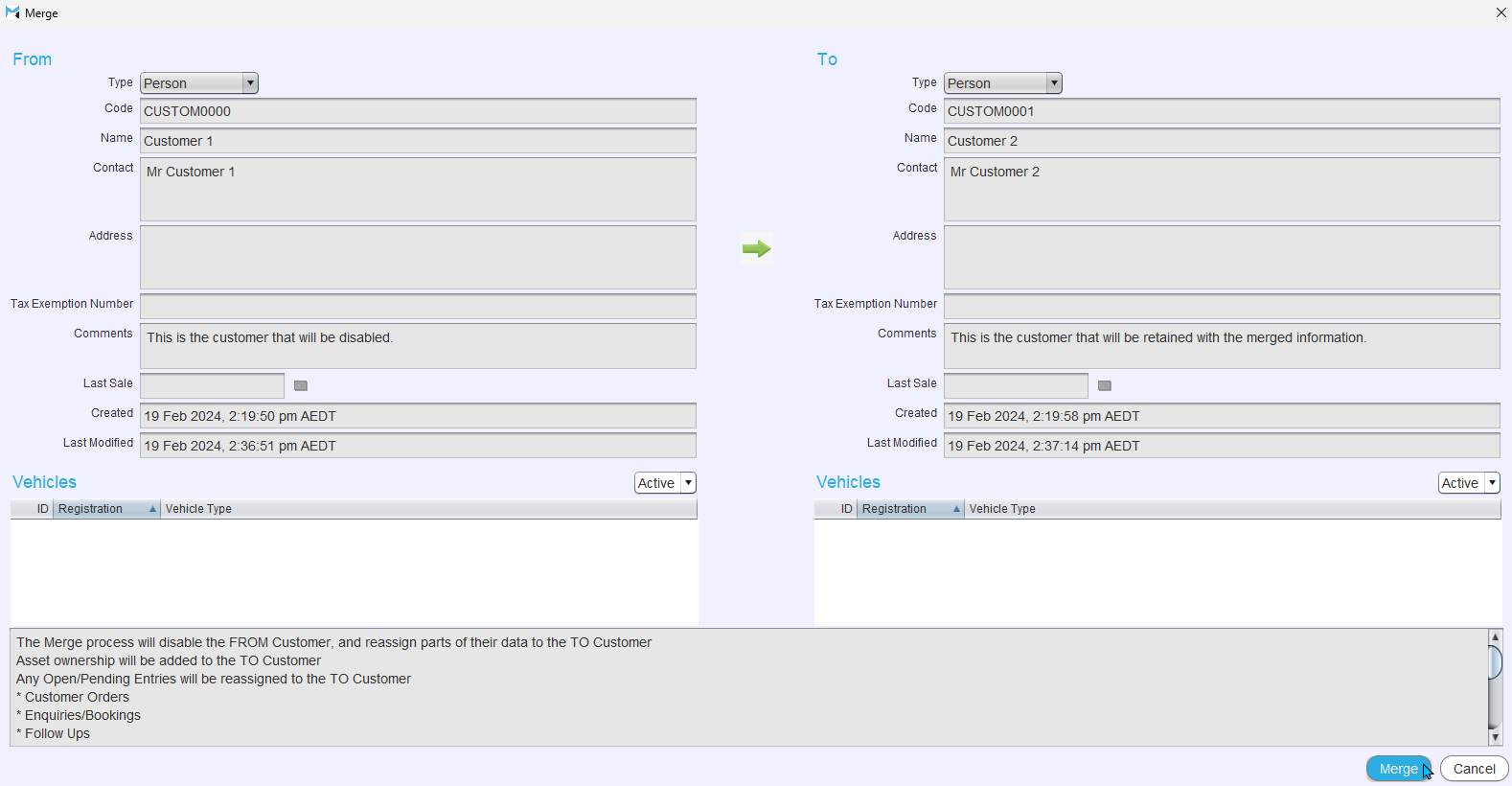
To merge the customers, click on the Merge button at the bottom-right of the pop-up window.
A pop-up window will open advising that the merge cannot be undone.
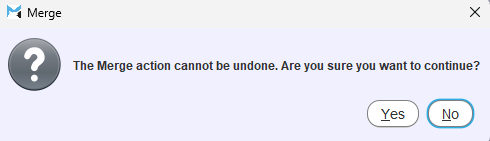
To complete the merge and return to the Search list, click on the Yes button at the bottom-right.
If attempting to merge a customer that has already been merged with another, an additional pop-up window will open, warning that the attachments, comments, transactions and archive data from both customers will become visible on all three.
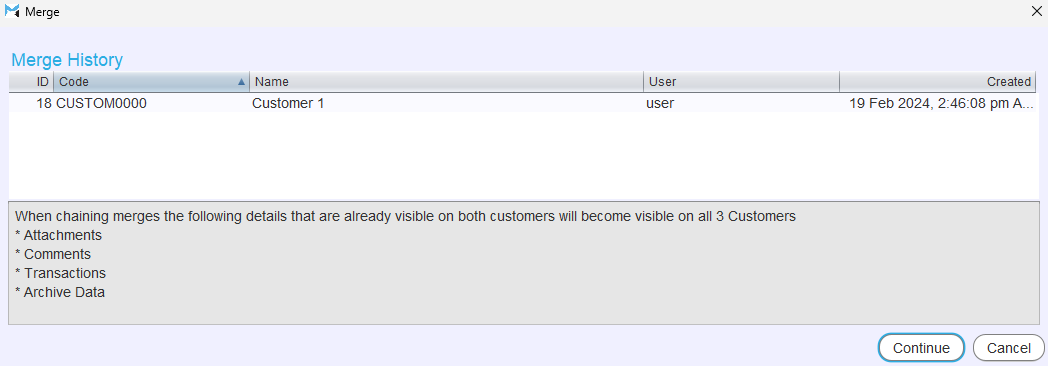
To proceed with the merger, click on the Continue button at the bottom-right, which will open the list of customers to merge with.
Once merged, the Audit Logs for both customers will show which customer they have been merged with.

The From customer's transactions will be greyed out in the merged customer's transactions list.