Marlin Tyre and Mechanical Workshop Software includes a fully integrated chart of accounts.
To view and edit the chart of accounts, select Master Files > Accounts > Chart of Accounts from the menu bar.

The Chart of Accounts module will open on the Search window, showing a list of active accounts within the marlin system.
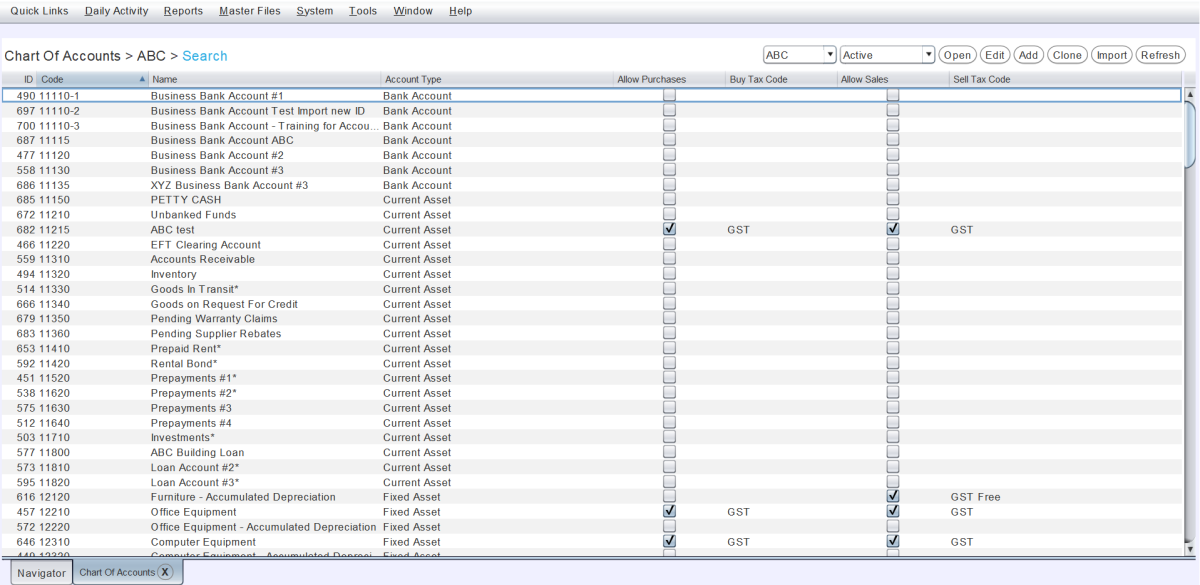
All accounts are accessible from every company within the enterprise, but can be renamed for each company if desired.
Bank accounts can also be viewed and edited using the Bank Accounts master file, which is covered in its own separate Inform guide.
Each account in Marlin's chart of accounts must be linked with an account type.
Adding Accounts
Master Files > Accounts > Chart of Accounts
To the top right of the Chart of Accounts Search list, click on the Add action button.

The account window will open on the Details tab, which contains a form for adding a new account.
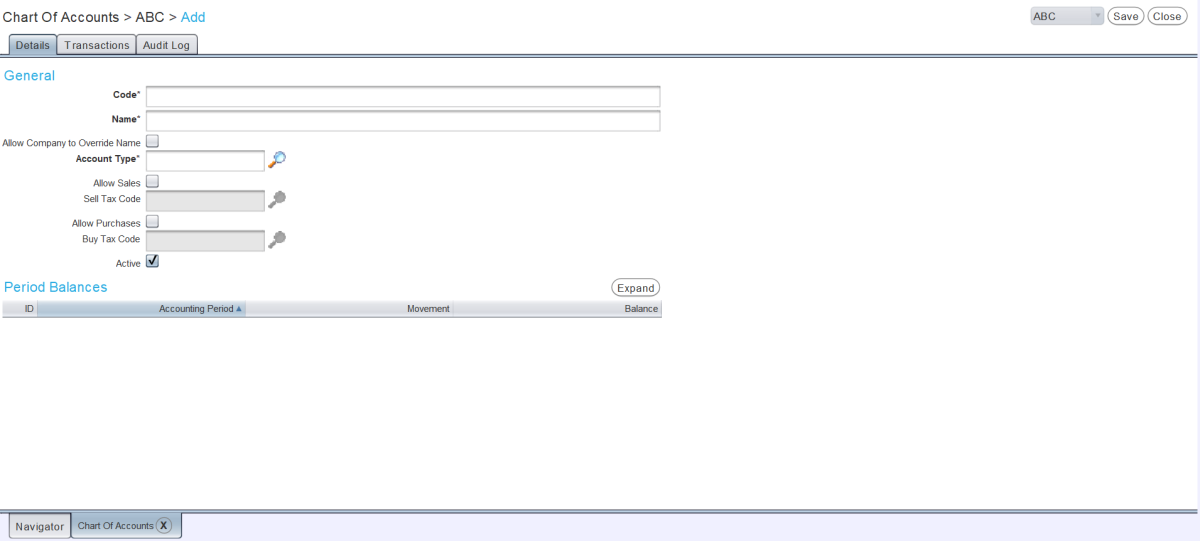
In the textboxes at the top, enter a Code and a Name for the account.
Account codes are generally a short string of numbers. When adding new accounts, a similar coder to other, related accounts can be entered so the accounts will be grouped on finance reports.
To allow the account to be renamed for different companies, tick the Allow Company to Overwrite Name checkbox below the Name textbox.
If the checkbox is ticked, a Company's Name for Account textbox will appear below, which can be used to rename the account for the company selected using the filter to the top right of the module window.

The company filter cannot be changed while in edit mode. To rename the account for multiple companies, switch back to View mode and save the changes before selecting the next company.
Use the Account Type picker below to select from a list of active account types within the Marlin system.
To allow account postings to be added to customer orders, tick the Allow Sales checkbox.
If the Allow Sales checkbox is ticked, use the Sell Tax Code picker below to select a tax code to apply when adding account postings to customer or supplier orders.
To allow account postings to be added to supplier orders, tick the Allow Purchases checkbox.
If the Allow Purchases checkbox is ticked, use the Buy Tax Code picker below to select a tax code to apply when adding account postings to customer or supplier orders.
Leave the Active checkbox ticked to enable the new account within the Marlin system.
Once the account is added, the Period Balances list at the bottom of the details tab will show details of the account's balance for each accounting period.
To add the account and return to the Chart of Accounts Search list, click on the Save action button to the top right of the module window.
Account Types
To view and edit account types, select System > Accounts > Account Types from the menu bar.

The Account Types module will open on the Search window, showing a list of active account types within the Marlin system.

To add an account type, click on the Add action button to the top right of the Account Types Search list.

The Account Type window will open on the Details tab, containing a form for adding a new account type.
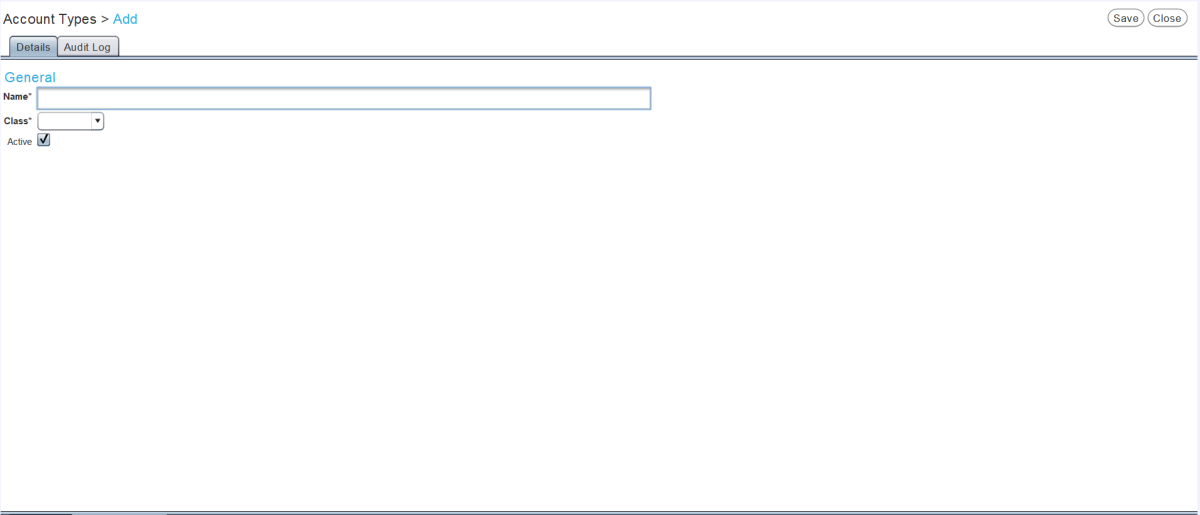
In the textbox at the top, enter a Name for the new account type.
Use the Class drop-down menu below to select whether the account is an Asset, Expense, Equity, Liability or Revenue account.
Leave the Active checkbox ticked to enable the new account type within the Marlin system.
To save the new account type and return to the Search list, click on the Save action button at the top right of the module window.