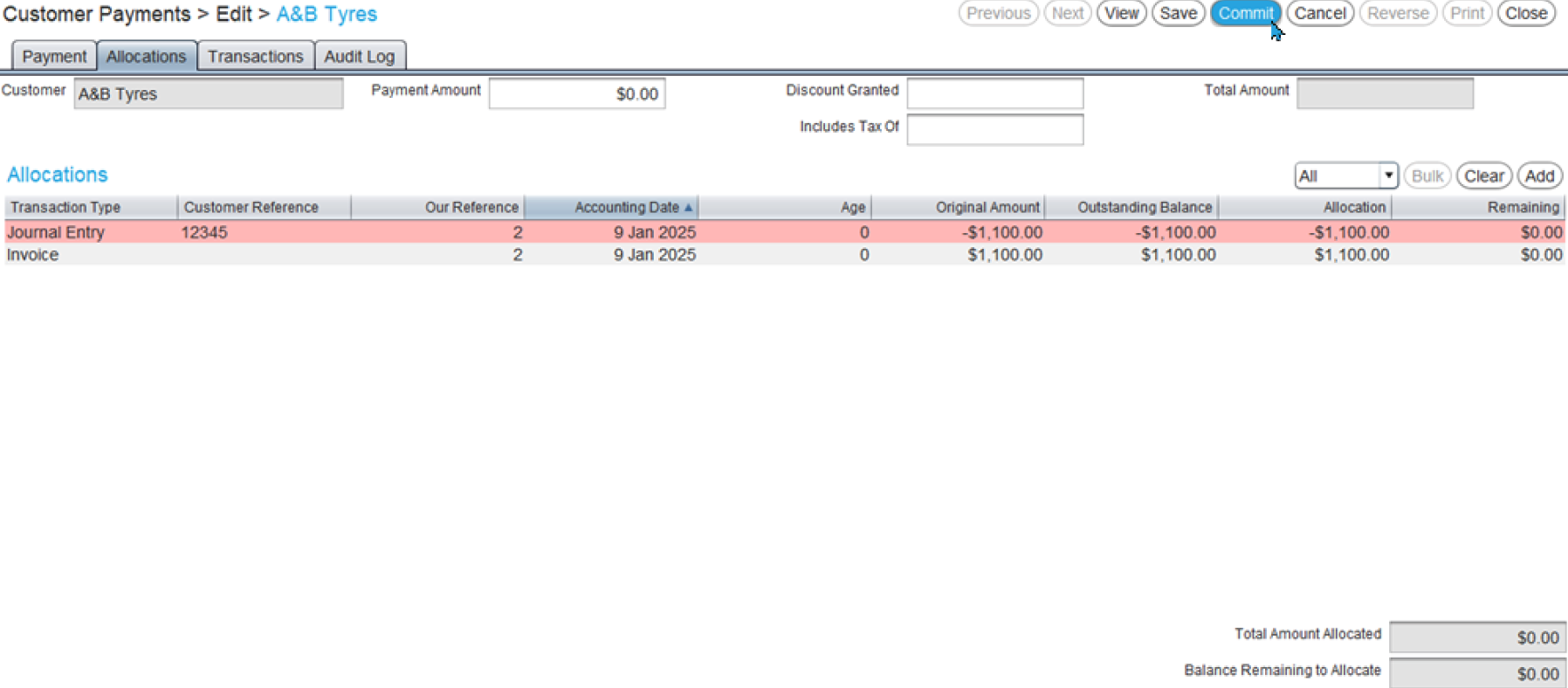Marlin Tyre and Mechanical Workshop Software enables bad debts to be written-off and allocated using the Journal Entry and Customer Payments modules.
If attempting to collect debts becomes impractical or futile, they are usually written off as losses.
This situation can occur due to various reasons, such as the customer declaring bankruptcy, undergoing financial hardship or simply refusing to pay.
Once a bad debt has been written-off, you will also need to clear the relevant customer's account by performing a zero-dollar allocation.
When writing off bad debts, it might also be a good idea to change the relevant customers' account statuses to Credit Hold to prevent incurring further liabilities.
Writing-Off Bad Debts
If a bad debt is deemed irrecoverable, you will need to transfer its balance to the Bad Debts account using the Journal Entry module (which can be accessed by selecting Daily Activity > Journal Entry from the menu bar).
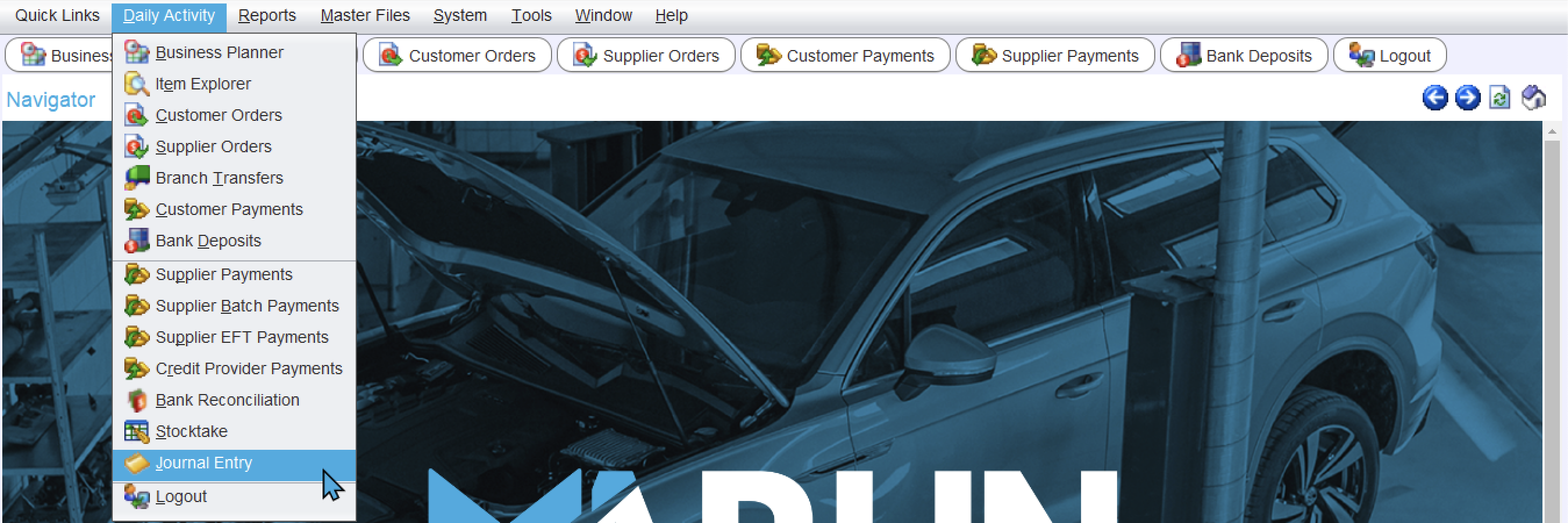
Since GST is paid on any invoices raised, even if they are still outstanding, you are also entitled to receive a refund/credit for any GST paid on a bad debt, which can be transferred to the GST Collected Adjustments account using the same journal entry.
Click on the Add button to the top right of the module window, to add a new journal.
In the Details tab:
- Select the Accounting Date
- Enter a description in the Notes textbox
(eg. "Bad Debt w/off ABC Pty Ltd Inv 12345")
In the Details list below:
- Click on the +Account Button
- Select the Bad Debts account
- Enter the amount to be written off in the Debit column (excluding GST)
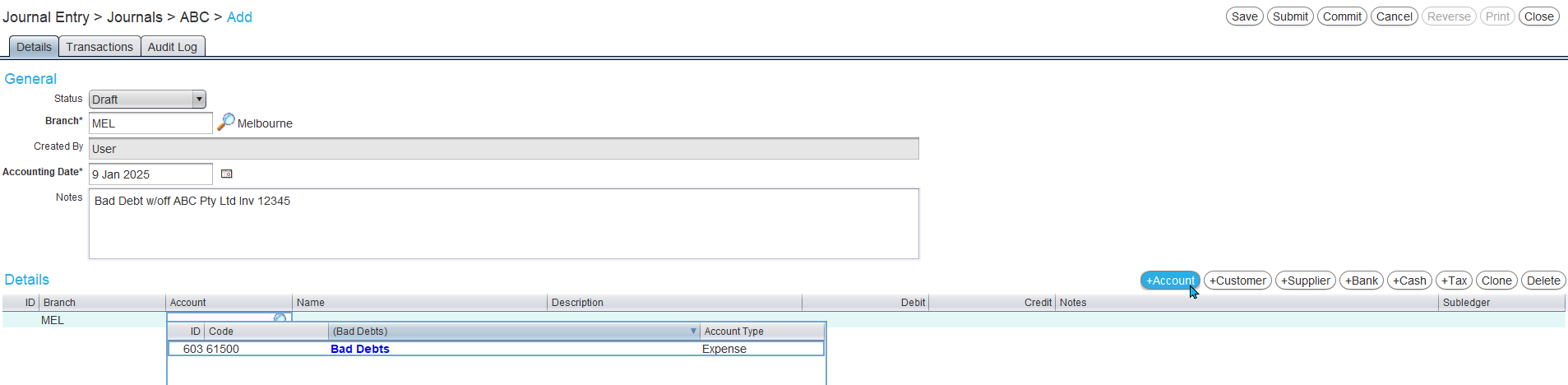
To add a customer line, click on the +Customer button.
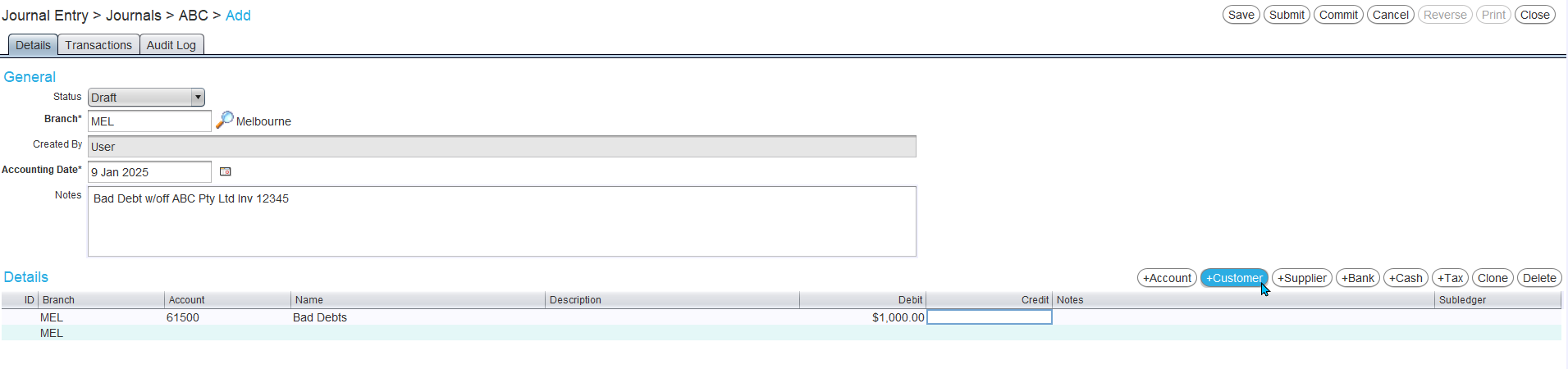
In the Edit Detail pop-up that opens:
- Select the Customer and Payment Terms
- Enter a Customer Reference (if required)
- Click Ok (bottom right)
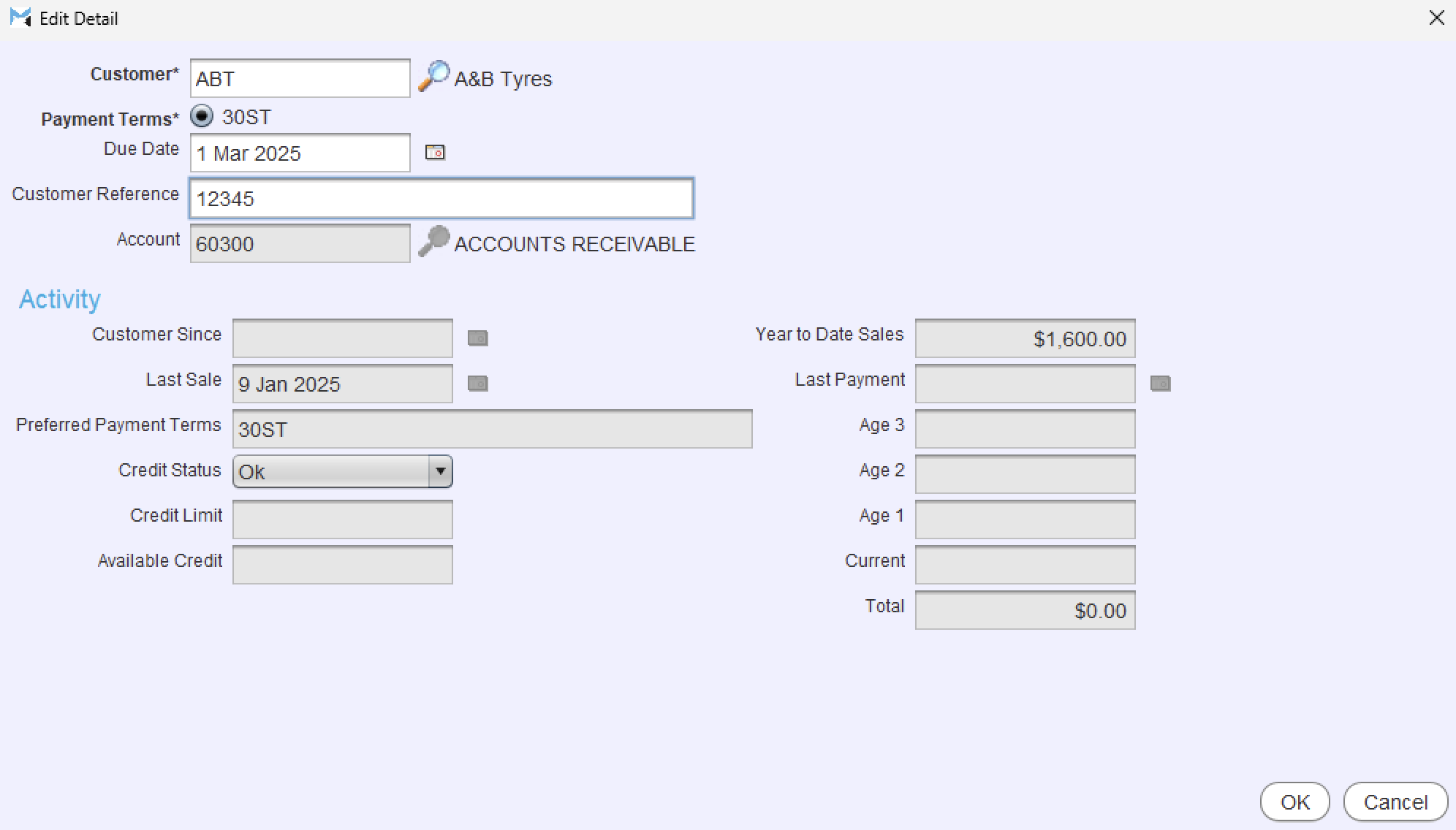
Enter the amount being written off in the Credit column (including GST)
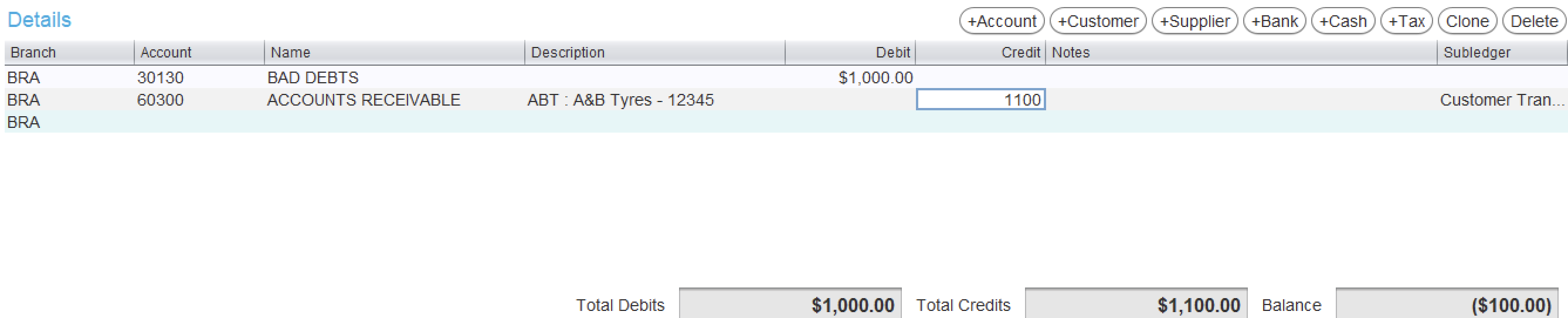
Bad Debt GST Adjustments
Daily Activity > Journal Entry > [Journal]
A GST adjustment can be added to a bad debt journal by adding an additional tax line for the GST - Tax Collected Adjustments account.

Click on the +Tax button to the top-right of the Details list.
The Edit Detail pop-up will open:
- Tax Code: GST
- Tax Activity Type: Collected Adjustments
- Click Ok (bottom right)
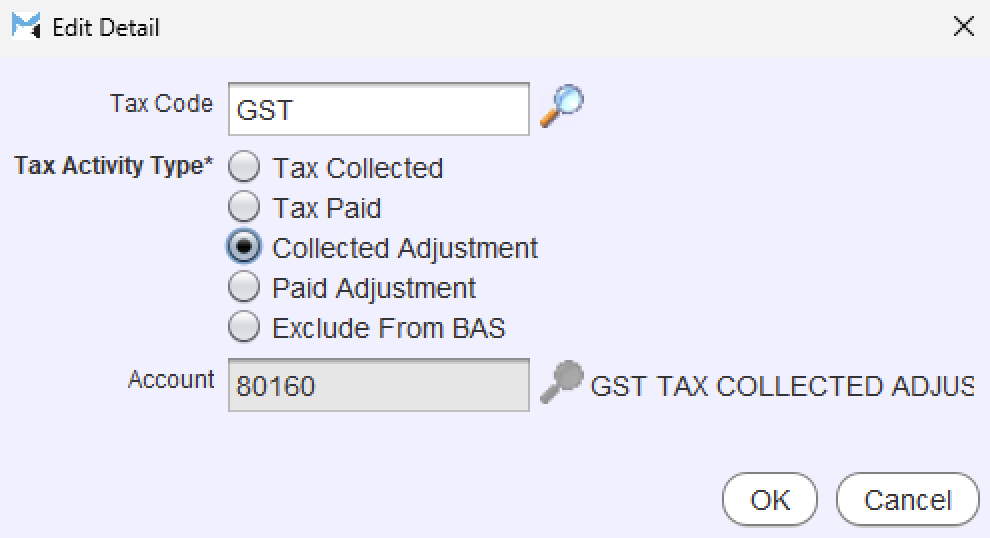
In the Debit column, enter the GST amount from the original invoice(s).
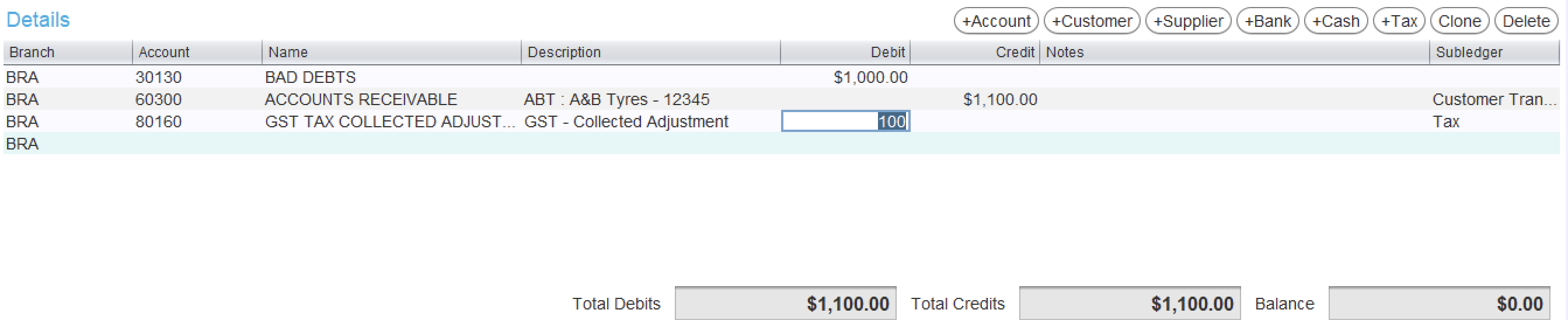
Committing Bad Debt Journals
Daily Activity > Journal Entry > [Journal]
Once you have checked that all the information for the bad debt is accurate, the journal can be committed, as usual, by clicking on the Commit button at the top-right of the module window.
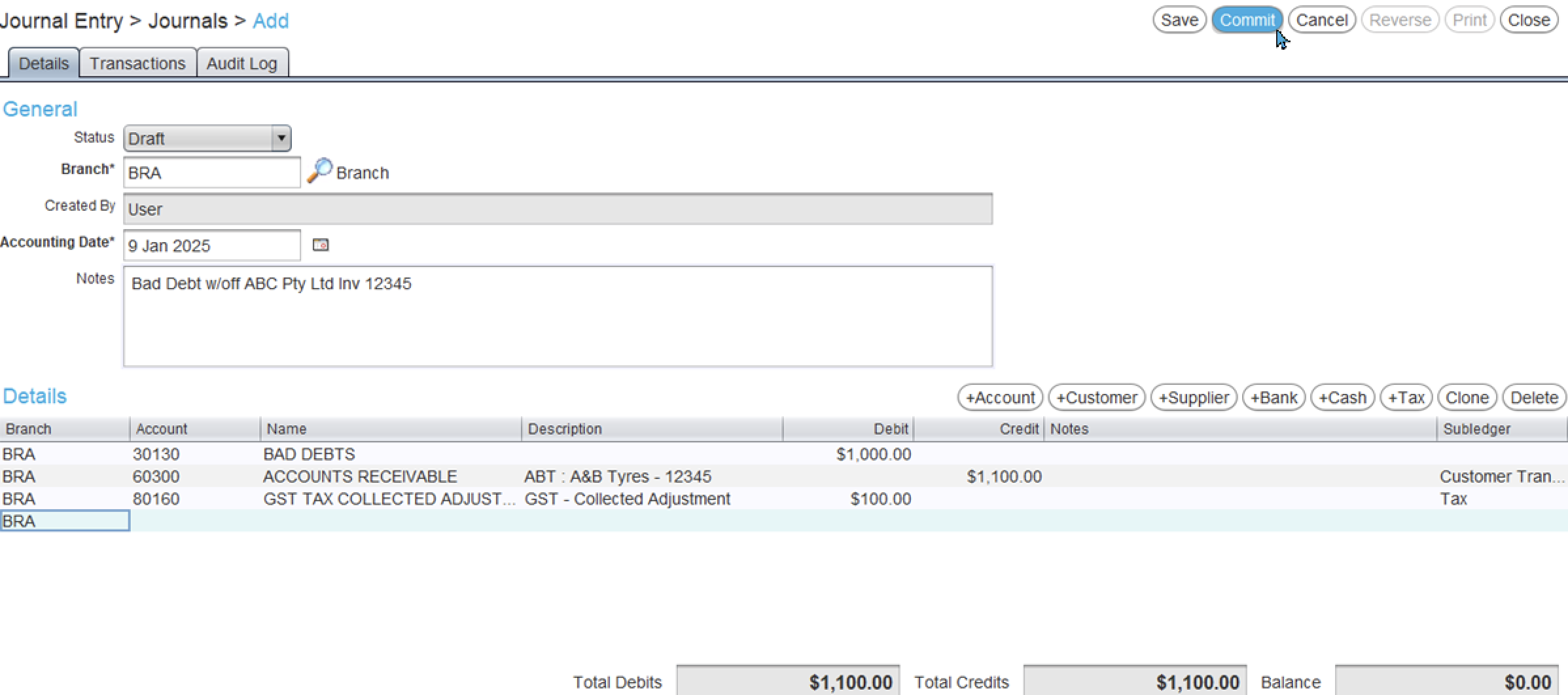
Clearing Bad Debts from Customer Accounts
Once the bad debt journal has been committed, you need to clear the relevant customer's account by performing a zero-value customer payment.
The Customer Payments module can be accessed by selecting Daily Activity > Customer Payments from the menu bar.
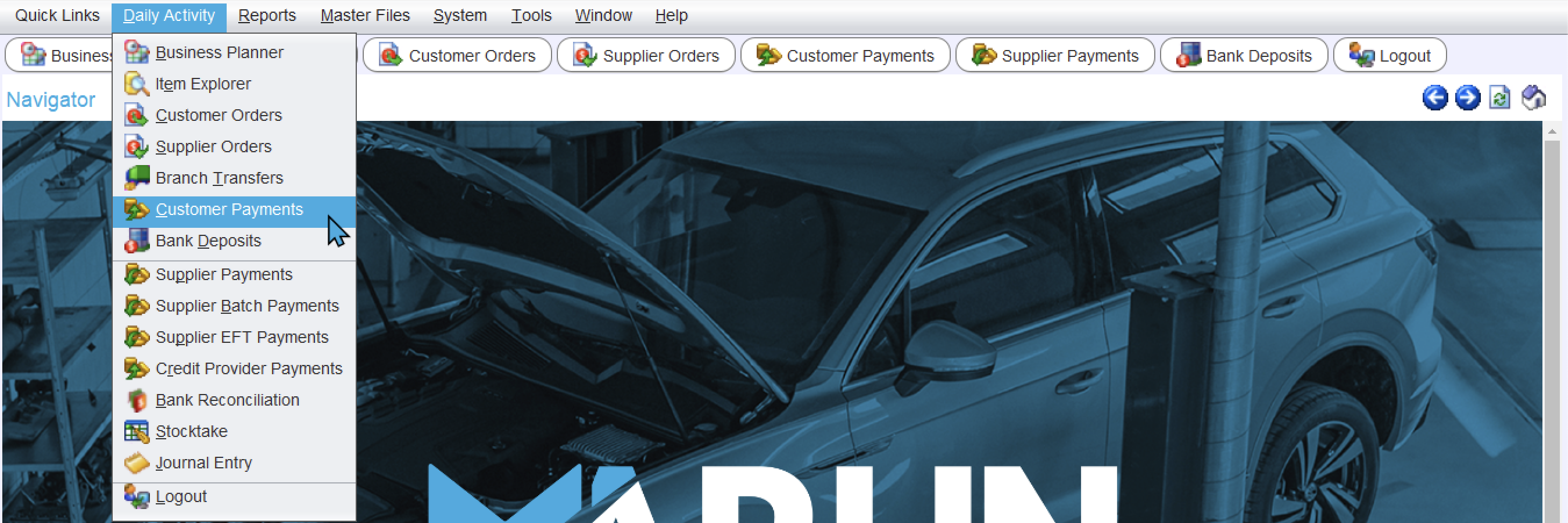
To add a new payment, click on the Add Button at the top-right of the module window.

In the Payment tab:
- Select the appropriate Customer
- Click on the Allocations tab (at the top).
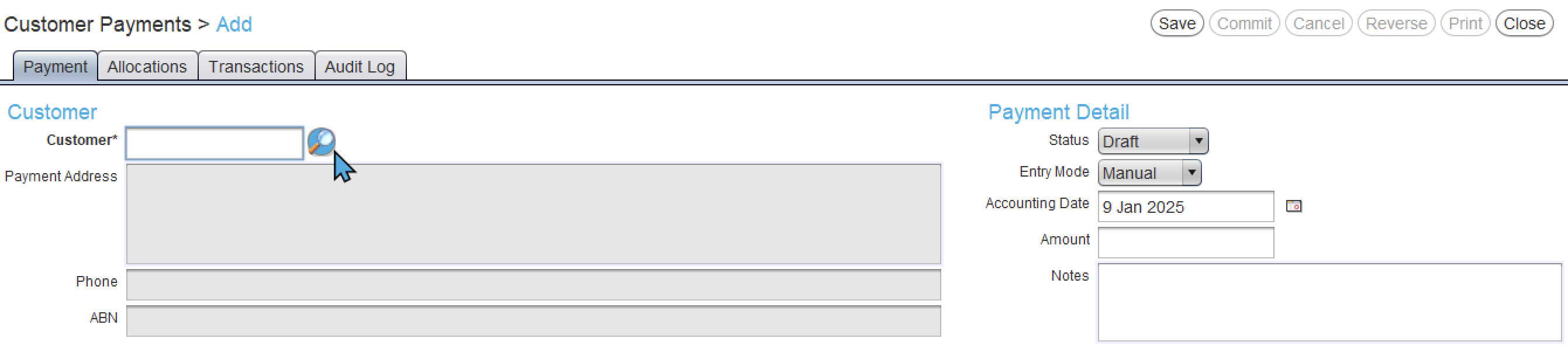
In the Allocations list:
- Enter the Payment Amount as "0" (at the top)
- Click in the Allocation cell for the bad debt journal
- Press Enter on the keyboard to allocate the total amount as a credit.
Allocate the credit amount against the outstanding transactions until they are exhausted and the total is $0.
The payment can then be committed as usual, by clicking on the Commit button at the top-right of the module window.