An employee may elect to make a contribution to their superannuation from their Before Tax pay (known as a Salary Sacrifice) or from their After Tax pay.
Before Tax contributions are deducted from the employee's GROSS earnings thus reducing their gross taxable income and must be reported to the ATO as 'Reportable Superannuation Contributions' (aka RESC). After Tax contributions are not reported as RESC to the ATO.
For a video tutorial please see Managing Superannuation Contributions in the Learning Marlin HR section.
If the Superannuation Fund does not already exist, please refer to the Creating a new Superannuation Fund Quick Reference Guide.
For instructions on how to make a reportable superannuation contribution from the business directly into the employee's superannuation (i.e. without offsetting it against any earnings on the pay run), please see Super - Top Ups.
Setting up a Before Tax Contribution (Salary Sacrifice)
Check that your system has a Deduction setup for Salary Sacrifice and that the Payroll Liability Account is setup correctly.
Select System > Deductions from the menu toolbar and ensure there is a deduction called Salary Sacrifice or Salary Sacrifice Super and that it is setup as 'Before Tax' and has 'Salary Sacrifice Super S' selected as the ATO Type for reporting to the ATO.

If there isn't one, click on the Add icon and add one like this.
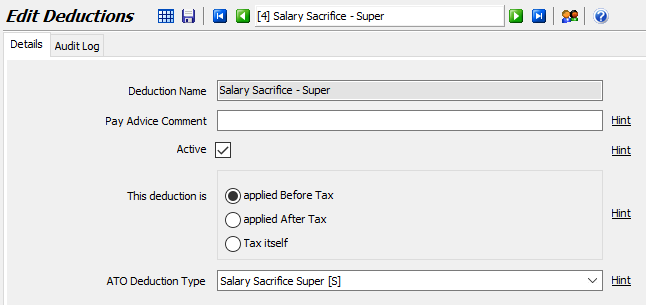
Ensure it is ticked as Active, set to be Applied Before Tax and Salary Sacrifice Super S is selected as the ATO Deduction Type for reporting to the ATO .
Select System > Payroll Liability Accounts from the menu toolbar and ensure there is one called Superannuation To Pay.
Do not use a generic one like Funded Super or Unfunded Super.
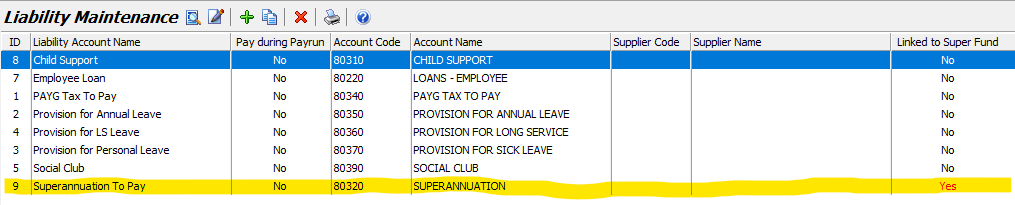
If not, add one and point it to the Superannuation To Pay liability account in the GL (or to Trade Creditors if you prefer to post the contributions to a supplier in the GL).
Select System > Superannuation Funds from the menu toolbar and ensure there is one there for this Fund (e.g. MTAA Superannuation).
Do not use a generic one like Superannuation or Funded Super as these are not real funds and cannot be used to pay super to your employees.

Ensure that the Superannuation Fund is pointed to the Liability Account called Superannuation To Pay.
If you will take advantage of the ability to generate SuperStream payment files to pay contributions to all funds with one payment through a clearing house, ensure you enter the Super Fund USI (for regular APRA regulated funds) or the Super Fund ABN and payment details (for an SMSF) and tick the Include In Super Payment File checkbox.
Add the Deduction to the employee
Adding the Deduction to an Employee
Open Employee Maintenance.
Open the relevant employee and select the Pay Details tab.
Click on the Add icon beneath the Deductions section (bottom right).
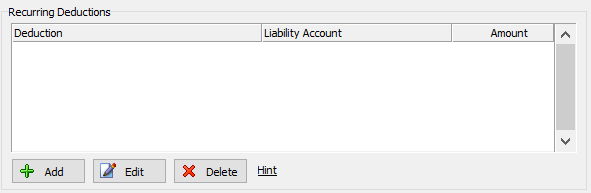
Click on Add to add a new deduction for the employee.

In the Deduction field, select your salary sacrifice deduction (eg. Salary Sacrifice or Salary Sacrifice - Super).
In the Liability Account field select the Payroll Liability Account that the employee's Super Fund is linked to, for example Super To Pay (or ABC Superannuation if you haven't linked all super funds to a single liability account).
NEVER select "Salary Sacrifice" in the Liability Account field or you will be unable to select the appropriate superannuation fund and the deducted amounts will not appear in the employee's superannuation.
The Super Fund(s) linked to the Liability Account you selected will then be available for selection in the Superannuation Fund field. Select the appropriate fund.
If the fund is the same one that Employer contributions go to, the employee's Member Number should appear automatically when you select the Fund.
Enter the GL Expense Code. This should normally be Salaries & Wages (not Superannuation) so that the amounts are not moved from Salaries & Wages to the Superannuation expense account.
The employee's entire wage is already posted to the Salaries & Wages expense account.
The fact that this employee has chosen to have you pay some of that amount to their superannuation fund rather than their bank is simply a payment issue, not an additional expense to your business and it is not an increase in the superannuation expense to your business.
You should normally only post employer contributions to the superannuation expense account.
Enter the amount to be deducted each pay, then Save.
From now on, each time a normal Pay Run is processed, the nominated amount will be deducted from the employee's gross pay and posted to the nominated liability or supplier account in the GL.
Periodically, the payroll officer will pay these employee contributions (along with employer contributions) into the super funds and clear the balances in the GL with journals or supplier payments.
Setting Up After Tax Contributions
Check that your system has a Deduction setup for Super After Tax and that the Payroll Liability Account is setup correctly.
Select System > Deductions from the menu toolbar and ensure there is a deduction called Super After Tax (or similar) and that it is setup as 'After Tax'.

If there isn't one, click on the Add icon and add one like this.
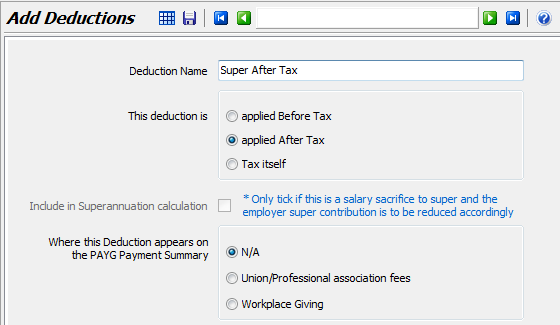
Ensure it is set to be Applied After Tax and the checkbox for Include in Superannuation is not ticked.
Select 'N/A' for Payment Summary location as after tax contributions do not need to be shown on the employee's Payment Summary.
Select System > Payroll Liability Accounts from the menu toolbar and ensure there is one called Super To Pay or one with the same name as the Superannuation Fund (e.g. MTAA Super). Do not use a generic one like Funded Super or Unfunded Super.
If not, add one and point it to the Super To Pay liability account in the GL (or to Trade Creditors if you have a supplier set up in your GL for each Super Fund).
Select System > Superannuation Funds from the menu toolbar and ensure there is one there for this Fund (e.g. MTAA Superannuation).
Do not use a generic one like Superannuation or Funded Super.

Ensure that the Superannuation Fund is pointed to the Liability Account of the same name (e.g. MTAA Superannuation) or to Super To Pay.
Adding the Deduction to an Employee
Open Employee Maintenance.
Open the relevant employee and select the Pay Details tab.
Click on the Add icon beneath the Deductions section (bottom right).
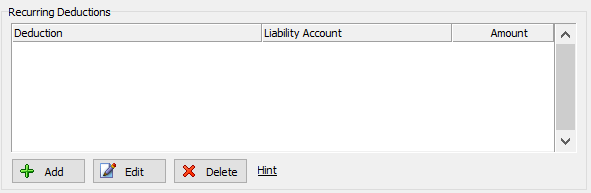
Click on Add to add a new deduction for the employee.
In the Deduction field, select Super After Tax (or Extra Super or whatever it is called in your system - NOT Salary Sacrifice).
In the Liability Account field select the Payroll Liability Account that the employee's Super Fund is linked to (e.g. Super To Pay or ABC Superannuation - NOT Salary Sacrifice).
The Super Fund(s) linked to that Liability Account will then be available for selection in the Superannuation Fund pick list. Select the appropriate fund.
If the fund is the same one that Employer contributions go to, the employee's Member Number should appear automatically when you select the Fund.
The GL Expense Code is not applicable to After Tax deductions.
Enter the amount to be deducted each pay, then Save.
From now on, on each Normal Pay, this amount will be automatically deducted from the employee's Net Pay.
