Payment Summaries created in Marlin HR before the introduction of STP are still available in Marlin HR and can be re-printed if required by the employee or Centrelink.
Open & Save the Payment Summary for Emailing
From the Marlin HR menu, select Periodic > Previous Payment Summaries.
Select the required file in the left panel and then click on the View File button.
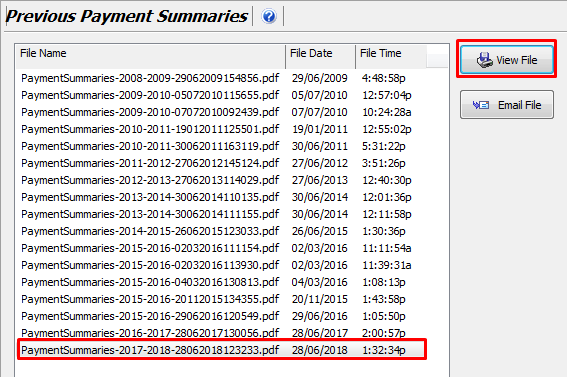
Use the dates in the filename and the File Date column to find the particular file that you are after.
The PDF file will open in whatever software is installed on your PC to view PDF files (e.g. Adobe Reader).
If the file contains more than one employee's Payment Summary, scroll down to the required Payment Summary, click on the Print icon (or select File > Print from the menu).
In the Print popup window, select CutePDF from the printer list.
In the Page Range area, select Print Current Page.
Click on the Print button.
A 'Save As' popup will appear.
Select the location to save the file to (e.g. My Documents).
Enter a meaningful Filename (e.g. PaymentSummary-JohnBrown-2017-2018).
Leave the Save As Type as PDF.
Click on the Save button.
Open the new file in My Documents (or wherever you saved it to) to confirm that it is the correct Payment Summary.
Open your email and create a new message.
Click on the Attach File icon and select the file you saved.
Enter the employee's email address, a Subject and message and then lick on Send.
Software required
If you don't already have software on your PC to open PDF files you can download and install the free Adobe Reader software.
- Open your web browser and go to https://get.adobe.com/reader/.
- Untick the checkboxes for the free McAfee software (i.e. do not install them).
- Click on the Install Now button and follow the prompts.
If you don't already have software on your PC to create a PDF file you can download and install the free CutePDF software:
- Open your web browser and go to http://www.cutepdf.com/Products/CutePDF/writer.asp.
- Click on the Free Download link and follow the prompts.
Once installed, you can open the Print function in any software program and CutePDF will be listed as one of your printers.
When you select it and click on Print a popup window will ask you where to save the PDF file it will create and what you would like to call it.
You can then open the new PDF file from the chosen location using Adobe Reader (or any PDF reading software) or attach it to an email.