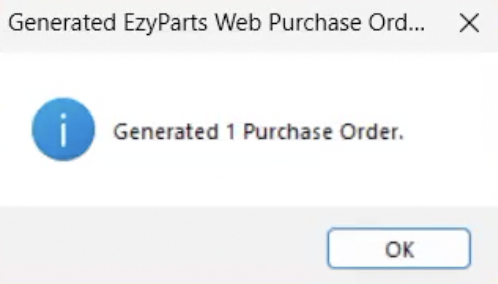Marlin GTX integration with Burson EzyParts, allows users to search the Burson catalogue and return items to customer orders.

Burson EzyParts is an online system used to access Burson's extensive vehicle parts catalogue.
The GTX integration enables users to:
- Search Burson’s vehicle parts catalogue
- View real-time pricing and inventory by store
- Generate logbook and service checklists
- Import parts directly into GTX work orders
- Place supplier orders directly from within GTX
To enable the Burson EzyParts integration partner, please contact the Megabus Support Team.
For further assistance using Burson EzyParts, please contact Burson Auto Parts.
Accessing EzyParts
To open the EzyParts integration:
- Open a Work Order
- Click the Import External Data drop-down
- Select EzyParts Web

The Burson EzyParts window will open.
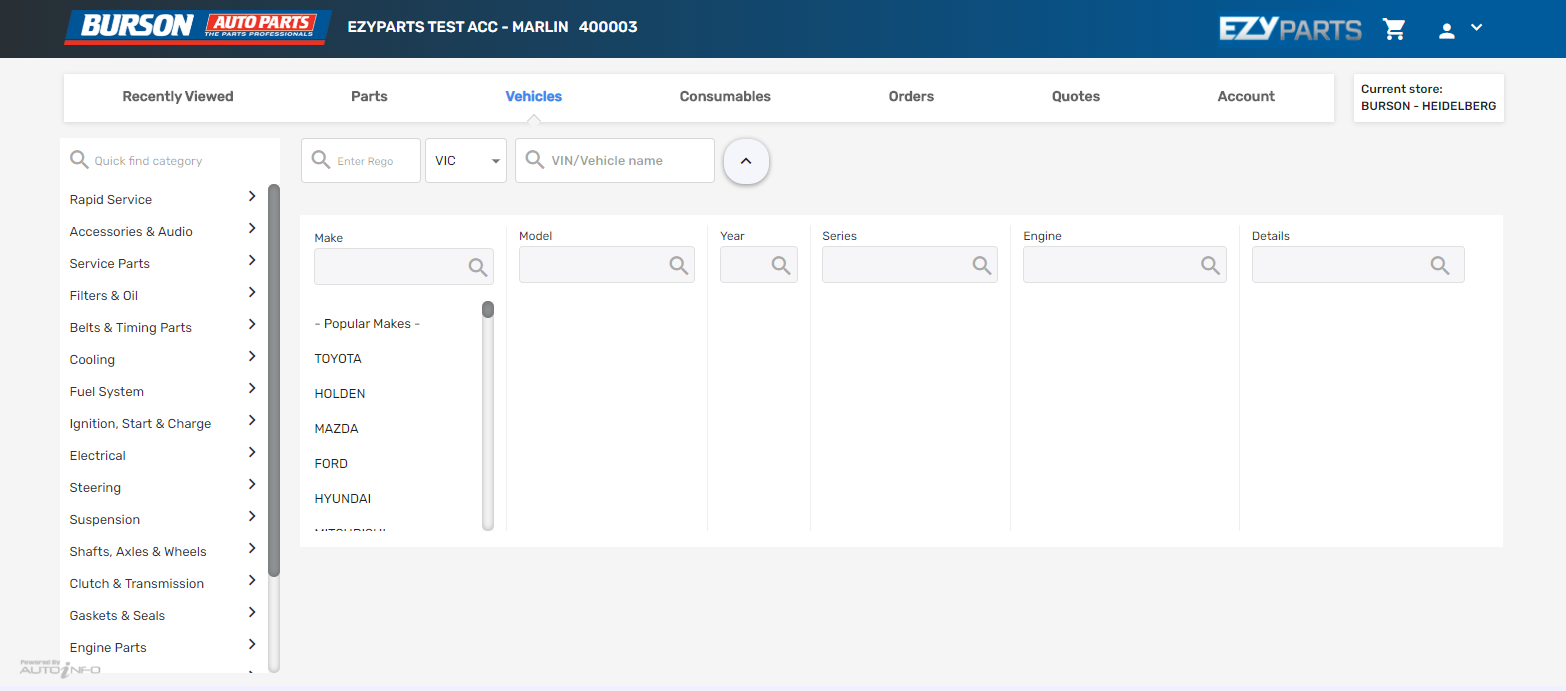
If the vehicle and registration details were already entered on the order the vehicle will be automatically selected.
If no vehicle was selected, you can manually specify the Make, Model, Year, Series, Engine, and Details, or use the Search function at the top-left.
EzyParts Orders
Once the vehicle is selected, a list of relevant products will be shown.

To add items to the order:
- Click Add button to the right of the item
- Click Logbook Servicing to generate checklists and service suggestions

To send the order to GTX:
- Click on the shopping cart icon (top-right)
- Click Checkout
- Click Send to Marlin GTX
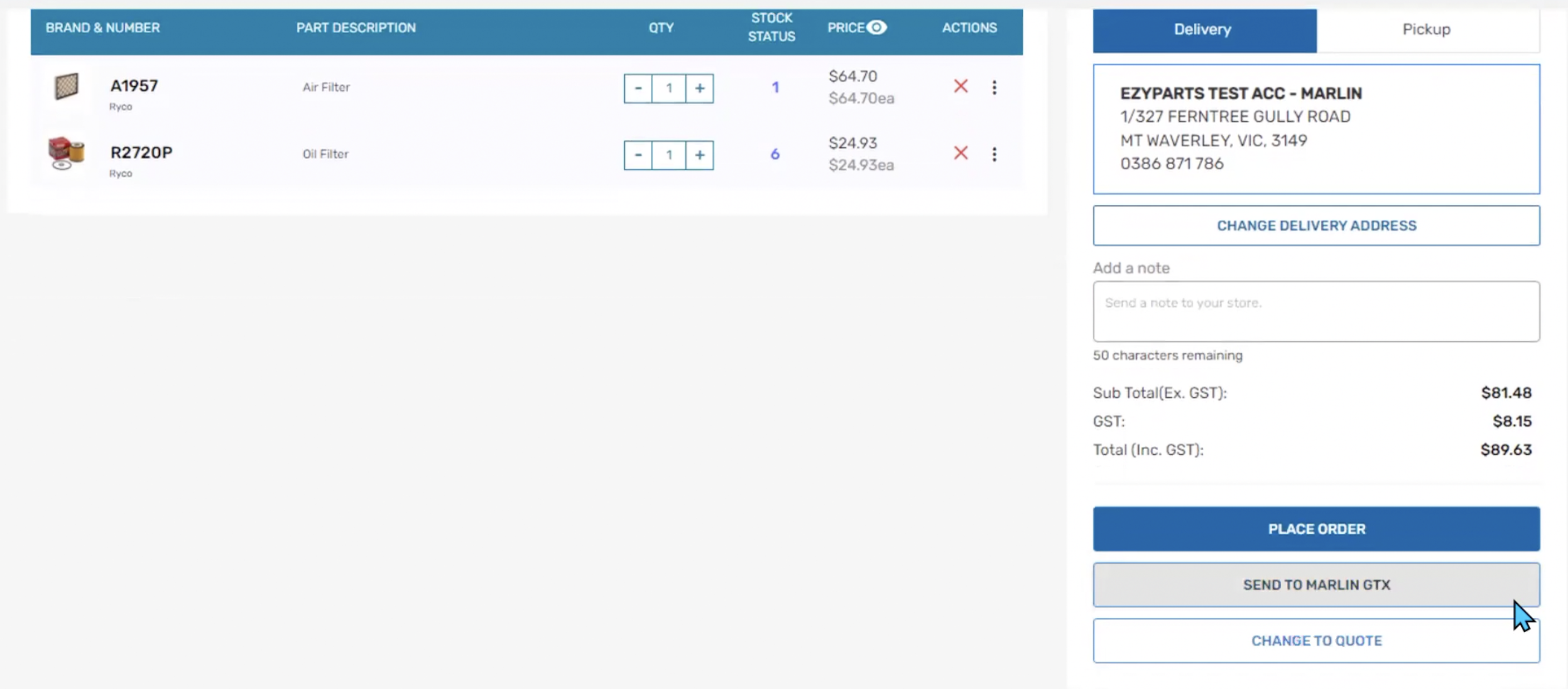
All selected items will be transferred to the Work Order's Line Details list with Burson's recommended pricing pre-filled.

Associated catalogue items will also be created automatically in Marlin for each returned item.
If a product cannot be matched to an existing item in Marlin, it will be returned as ZNOMATCH. Use the product picker to assign the correct item.
Electronic Purchase Orders
If there is insufficient stock for selected items, an electronic purchase order can be created directly from the Work Order:
- Open the Import External Data drop-down
- Select EzyParts Web Purchase Order

The Burson order pop-up will open:
- Review the contents
- Click Order (bottom-right)
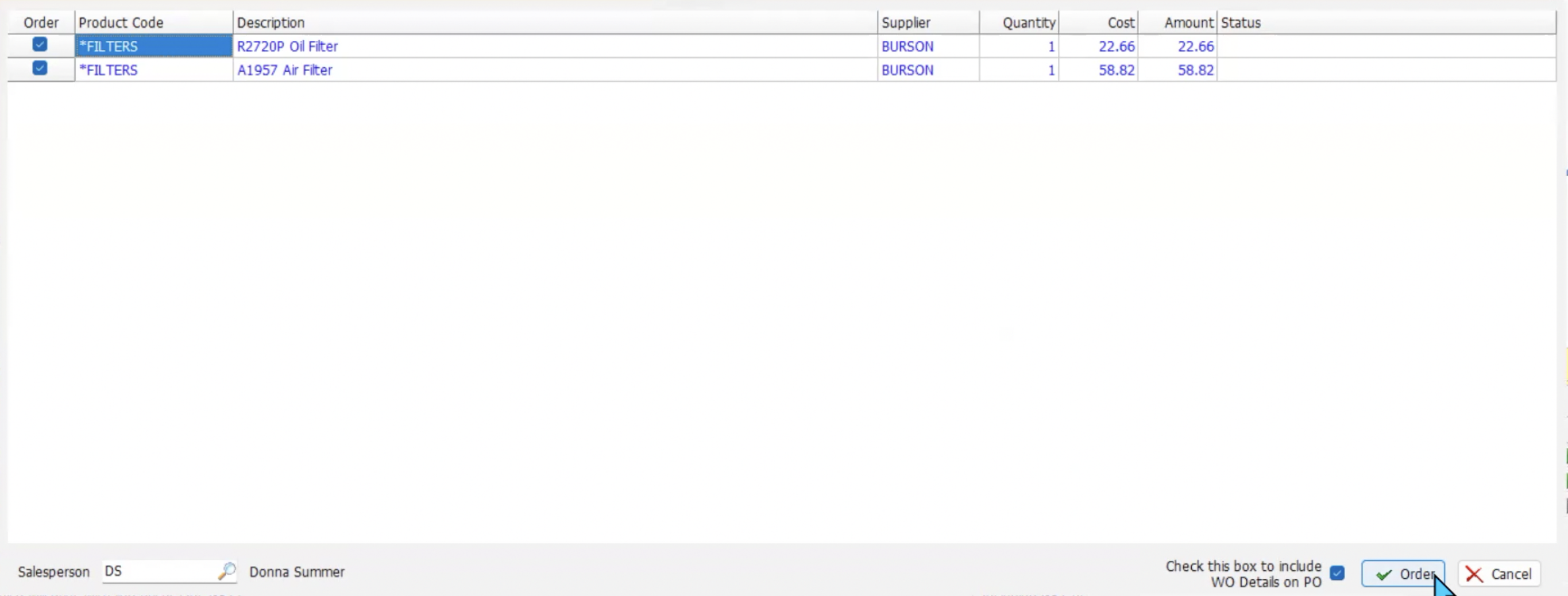
A confirmation pop-up will appear.