Marlin Tyre and Mechanical Workshop Software contains a flexible module for generating customer account statements.
To view and edit customer statements, select Reports > Customer Statements from the menu bar.

The Customer Statements module will open on the Search page, showing a list of current customer statement runs.
Completed customer statement runs and those for other companies the user has access to can be viewed by changing the filters to the top-right of the module window.
Completed customer statements can also be viewed in the Statements tab of their customer master file.
Adding Customer Statement Runs
Reports > Customer Statements
To add a new customer statement run, containing all outstanding customer account statements, click on the Add action button to the top-right of the Customer Statements Search list.

The New Statement Run pop-up window will open.
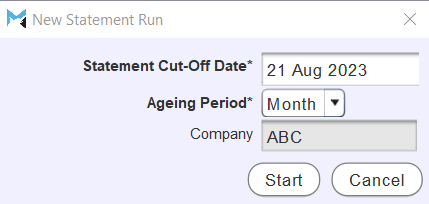
Use the Statement Cut-Off Date calendar picker to select the end date for the statement period.
Any new invoices added after the selected cut-off date will not be included in the statement run. However, any customer credit notes or customer payments made after the cut-off date will still be included.
Use the Ageing Period drop-down to set the statement period to either Month or Week.
Only one statement run of each ageing period can be open at once. To start another of the same type, the first statement run needs to be completed.
To add the new statement run, click on the Start button at the bottom of the pop-up window.
The statement run will open on the Information tab.
Information about individual customer statements for the selected period are shown in the Details list at the bottom.
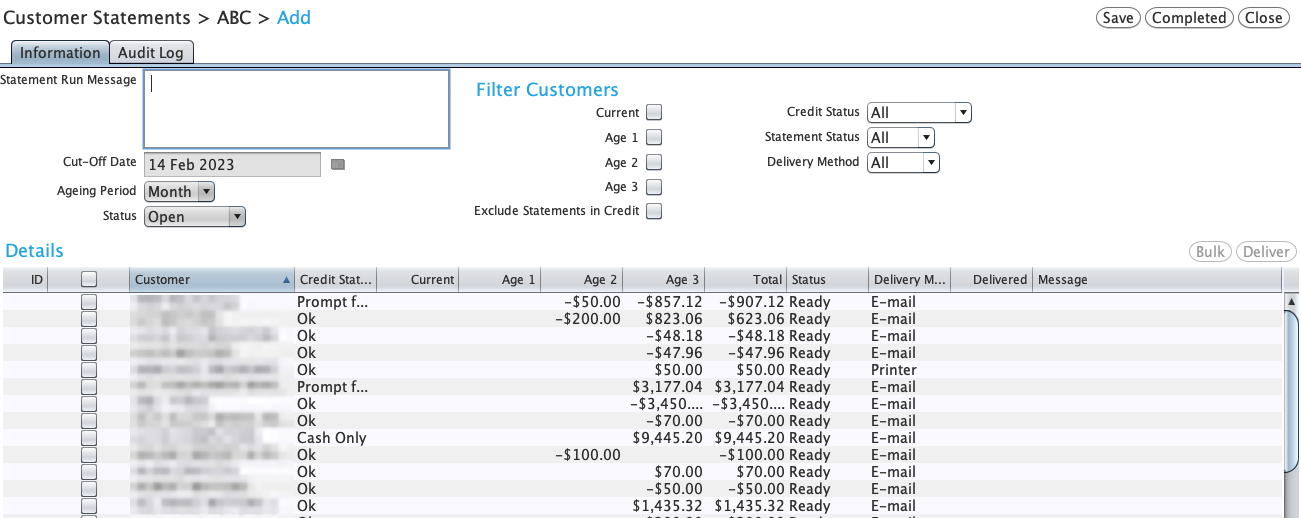
The Filter Customers toggles at the top can be used to filter the customer statements that appear in the Details list to show only those with a balance in the Current, Age 1, Age 2 or Age 3 columns.
Customers whose accounts are in credit can also be removed from the statement run by ticking the Exclude Statements in Credit checkbox.
The list can also be filtered based on Credit Status, Statement Status or Delivery Method using the drop-down menus to the top-right.
If a statement appears on the list without a balance, they likely have unallocated credits/payments and invoices that need to be allocated against each other.
If a customer is not included in the list when they are expected to be, check whether the ageing period of the statement run is the same as the ageing period of the customer's payments. Alternatively, check whether the Statement Format drop-down at the top of the Documents tab in the customer's master file is set to None.
Text entered in the Statement Run Message textbox at the top-left of the Information tab, will appear on all statement documents produced from the statement run as well in the email if sent directly from Marlin.
Statement runs can be saved and returned to later by clicking the Save action button to the top-right of the module window.
Individual Customer Statements
Reports > Customer Statements > [Customer Statement]
To view further information about an individual customer statement, double-click on it in the Details list at the bottom of a Statement run's Information tab.

The Edit Detail window will open, showing further information about the customer statement.
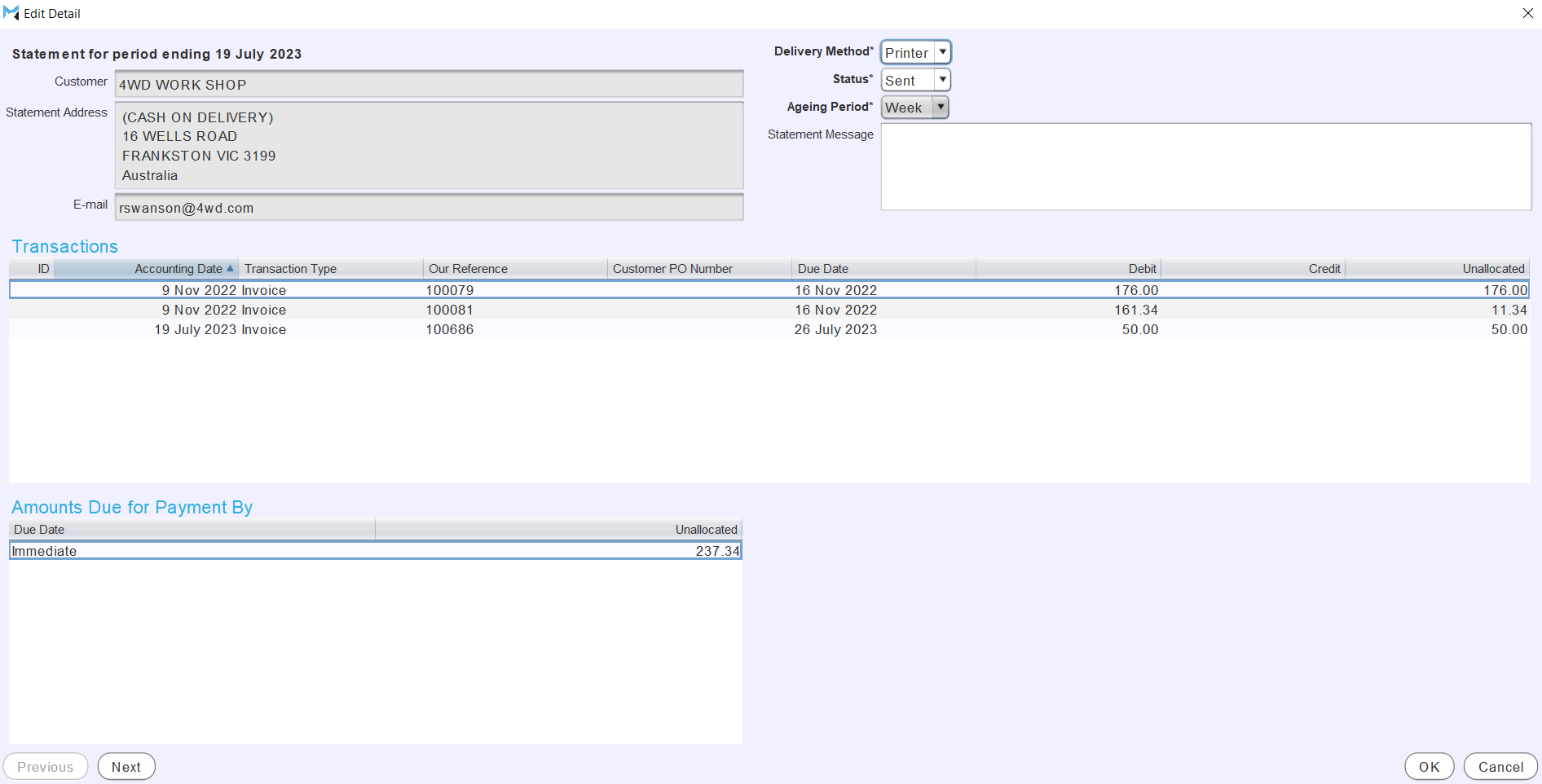
The Previous and Next buttons at the bottom right of the window can be used to navigate between customers.
The fields in the top-right can be used to adjust the delivery method and status of the selected customer’s statement
Use the Delivery Method drop-down to set how the customer statement will be delivered.
If there is no email address associated with the customer or primary contact with an associated email address, then E-Mail cannot be selected.
The Status dropdown updates automatically, but can also be changed manually if needed:
- Ready statements are ready to send.
- Sent statements have been sent and will not be included in any statement deliveries generated from the statement run.
- The Hold status indicates the account or payments are on hold and will check before delivering any statements form the statement run.
A specific Statement Message that will appear only on the customer's statement (which overrides the general statement message) can be entered in the textbox below, if desired.
The Transactions list in the middle shows the unallocated transactions that will be included in the customer statement.
The Amount Due for Payment By list at the bottom, shows the due dates against which no payments have been allocated.
If the due date has passed it will be listed as Immediate.
If there are any credits on the customer’s account that have not been allocated, they will also be listed here as Unallocated Credits.
To save the changes and return to the Statement Run window, click on the Ok button at the bottom right of the pop-up window.
Bulk Customer Statement Edits
Reports > Customer Statements > [Statement Run]
Changes to the statement status, delivery method and individual statement messages can be made to multiple customers at once.
To make bulk edits to multiple customer statements, first select the statements to edit by ticking the relevant checkbox in the Statement Run's Details List.
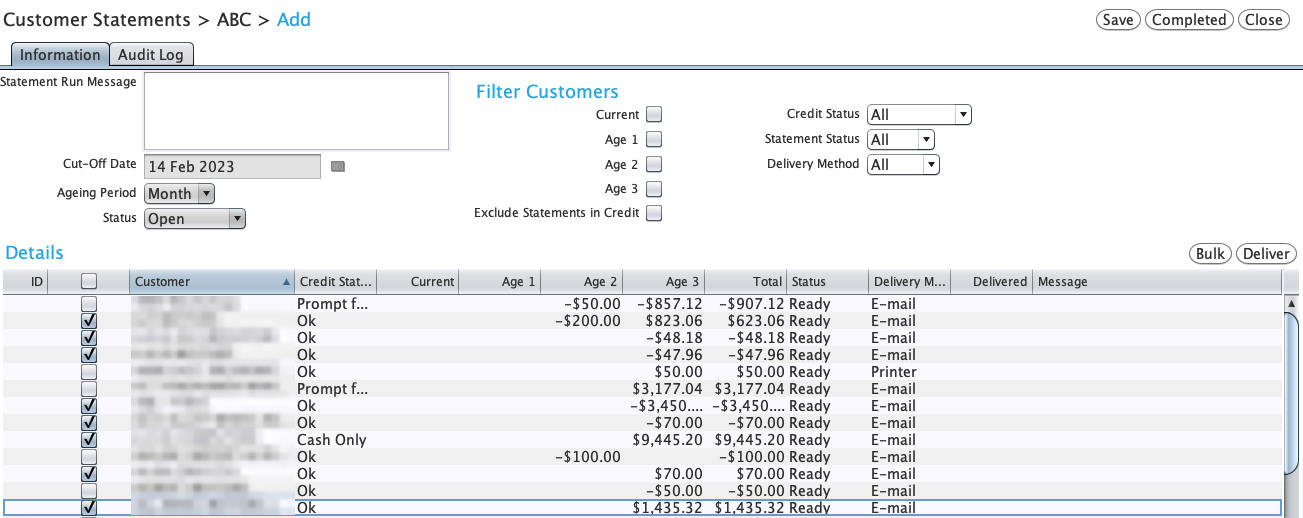
All customer statements can be selected (or unselected) by ticking the checkbox in the header of the checkbox column.
Specific customer groups can be quickly identified and selected based on Credit Status, Statement Status and Delivery Method using the filters to the top-right of the Statement Run window and then ticking the Checkbox in the header of the Details list.
Ticking at least one checkbox will activate the Bulk and Deliver action buttons to the top-right of the Details list.
To make bulk edits to the selected customer statements, click on the Bulk action button.
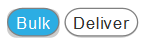
The Bulk Field Update pop-up window will open.
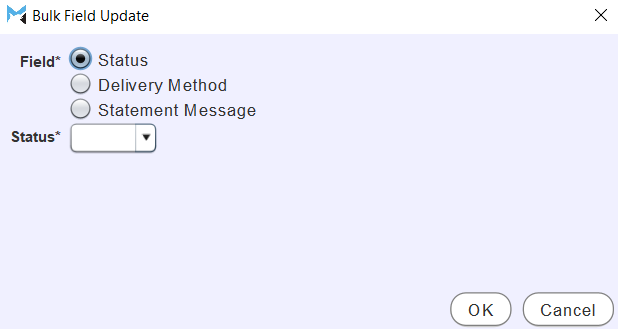
Use the Field toggles at the top to select the field to edit and use the drop-down menu or textbox that appears below to make the edit.
Edits to multiple fields cannot be made at once. To make bulk edits to more than one statement field, each edit must be made one-at-a-time, by selecting the relevant toggle.
To apply the edits to all of the selected customer statements and return to the Statement run window, click on the Ok button at the bottom right.
Delivering Customer Statements
Reports > Customer Statements > [Statement Run]
Customer statements can be delivered either directly to customers via E-Mail or exported as a PDF, which can then be printed or manually forwarded to the customer, based on the Delivery Method set for each individual customer statement.
If a customer or assosciated contact has an assosciated email adress, the delivery method will default to E-Mail, if not it will defualt to Printer.
Once the delivery methods have been set, select the statements to deliver by ticking the relevant checkboxes in the Statement Run's Details List.
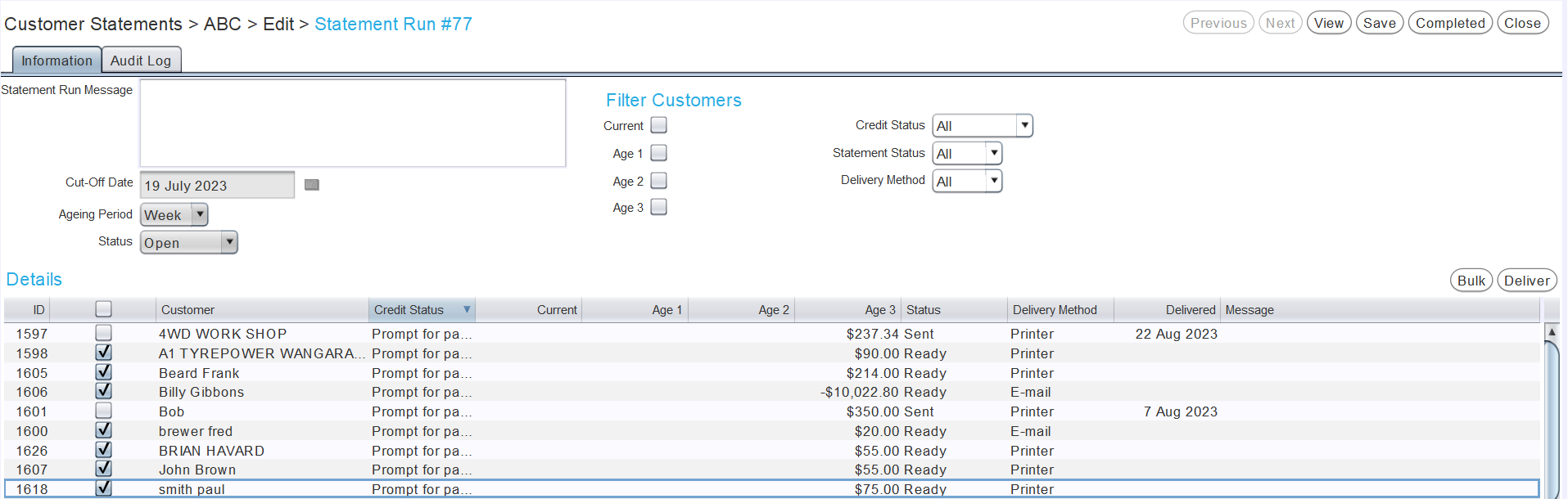
All customer statements can be selected (or unselected) by ticking the checkbox in the header of the checkbox column.
Specific customer groups can be quickly identified and selected based on Credit Status, Statement Status and Delivery Method using the filters to the top-right of the Statement Run window and then ticking the Checkbox in the header of the Details list.
Ticking at least one checkbox will activate the Bulk and Deliver action buttons to the top-right of the Details list.
To deliver the selected customer statements, click on the Deliver action button.
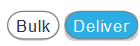
The Deliver pop-up window will open, asking to confirm the delivery.
To proceed with the delivery, click on the Yes button at the bottom right of the pop-up window.
Printer deliveries will generate a single PDF document containing each of the selected customer statements. To generate individual documents each customer must be selected individually and have their statement generated (by clicking on the Delivery button) one at a time.
Delivery addresses can be offset to suit different envelope windows using the Report.StatementAddressPadding company setting.
Completing Statement Runs
Reports > Customer Statements > [Statement Run]
When all required statements have been delivered, the relevant statement run can be closed by clicking on the Completed action button to the top-right of the module window.

The statement run will be marked as Completed and no further statements can be delivered from it.
Disabling Customer Statements
Statements can be disabled for individual customers, if desired.
To disable statements for a customer, first open their customer master file in Edit mode which can be accessed by selecting Master Files > Customers > Customers from the menu bar.
At the top of the master file window, click on the Documents Tab.
To disable the customer's statements, set the Statement Format drop-down menu at the top to None.

The customer will no longer be included in future statement runs.
The customer's statements can be re-enabled at any time by setting the Statement Format dropdown back to Summary.