- 28 Aug 2023
- 3 Minutes to read
- Print
- DarkLight
- PDF
Tax Codes
- Updated on 28 Aug 2023
- 3 Minutes to read
- Print
- DarkLight
- PDF
Marlin Tyre and Mechanical Workshop Software enables multiple tax codes with different tax rates to be applied to different tax areas.
To view and edit tax codes, select System > Company > Tax Codes from the menu bar.
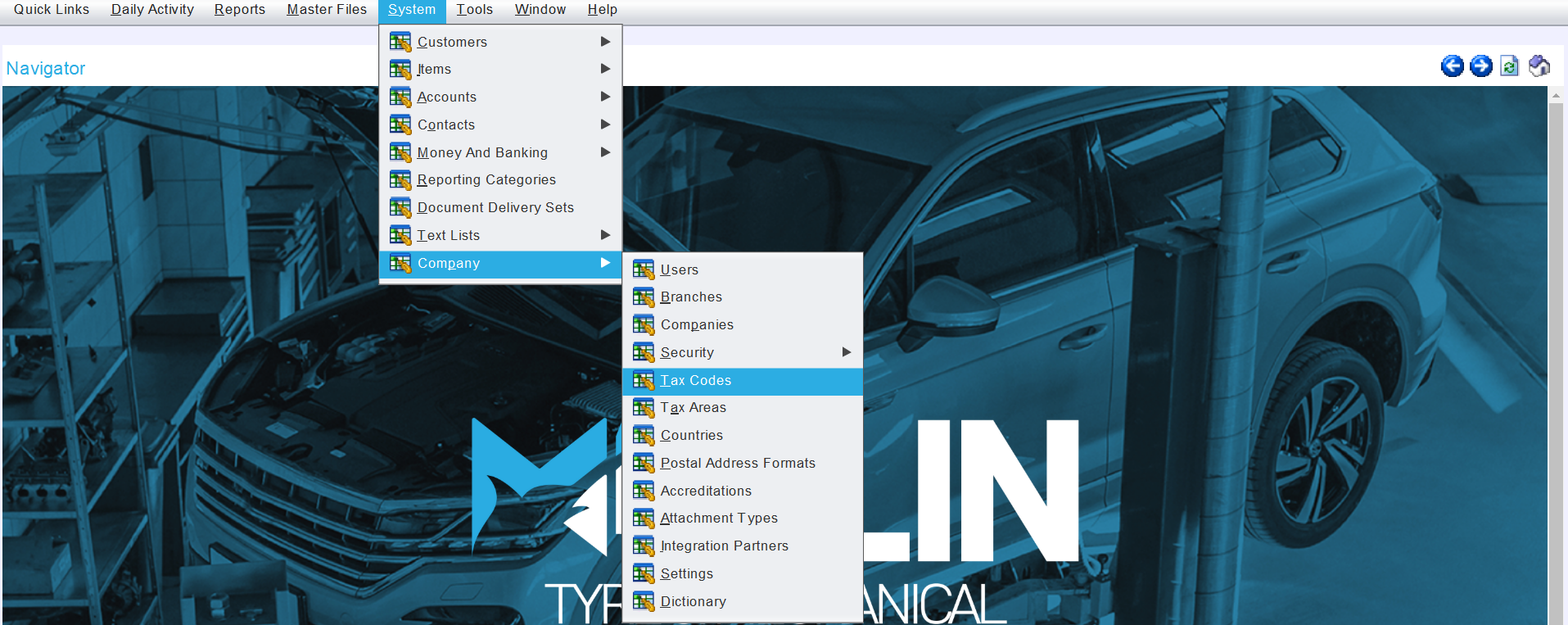
The Tax Codes module will open on the Search module, showing a list of active Tax Codes.
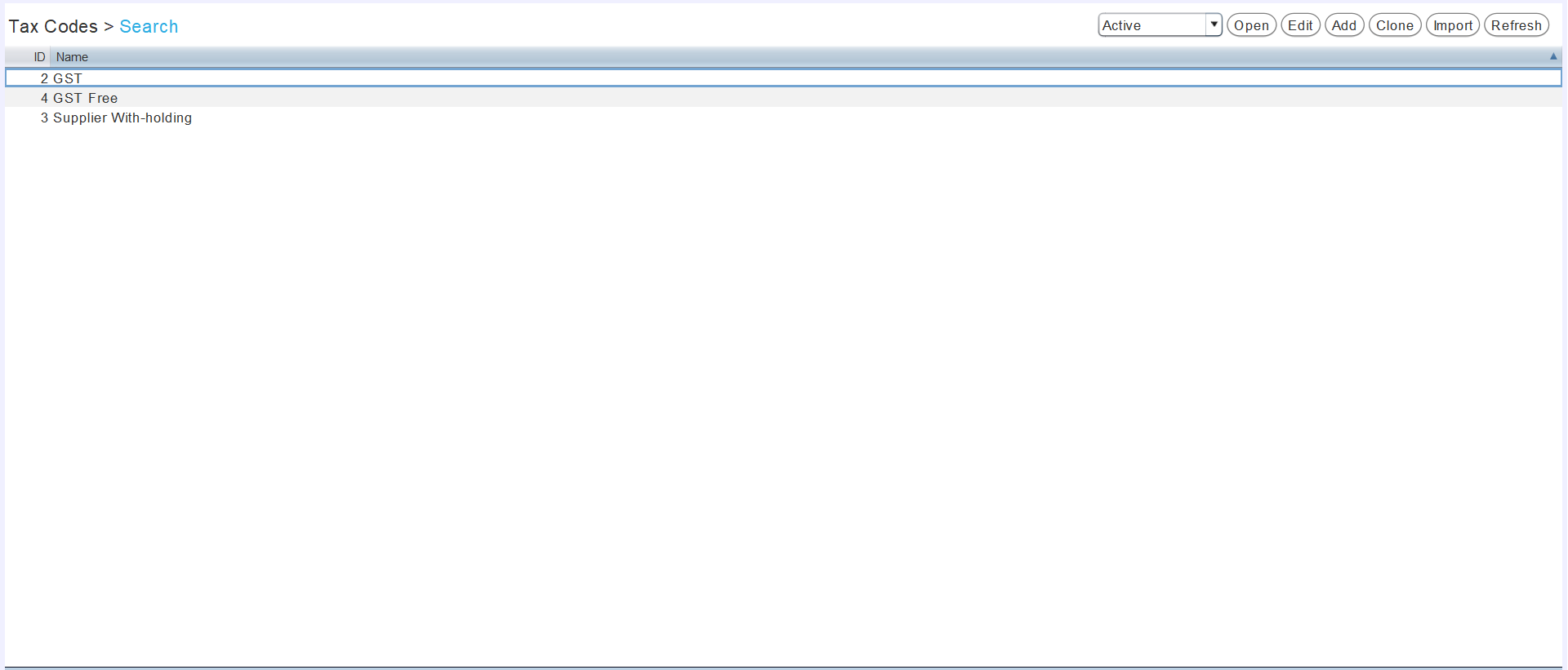
Adding Tax Codes
System > Company > Tax Codes
To the top-right of the Tax Codes Search list, click on the Add action button.

The Tax Code window will open on the Details tab, containing a form for adding a new tax code.
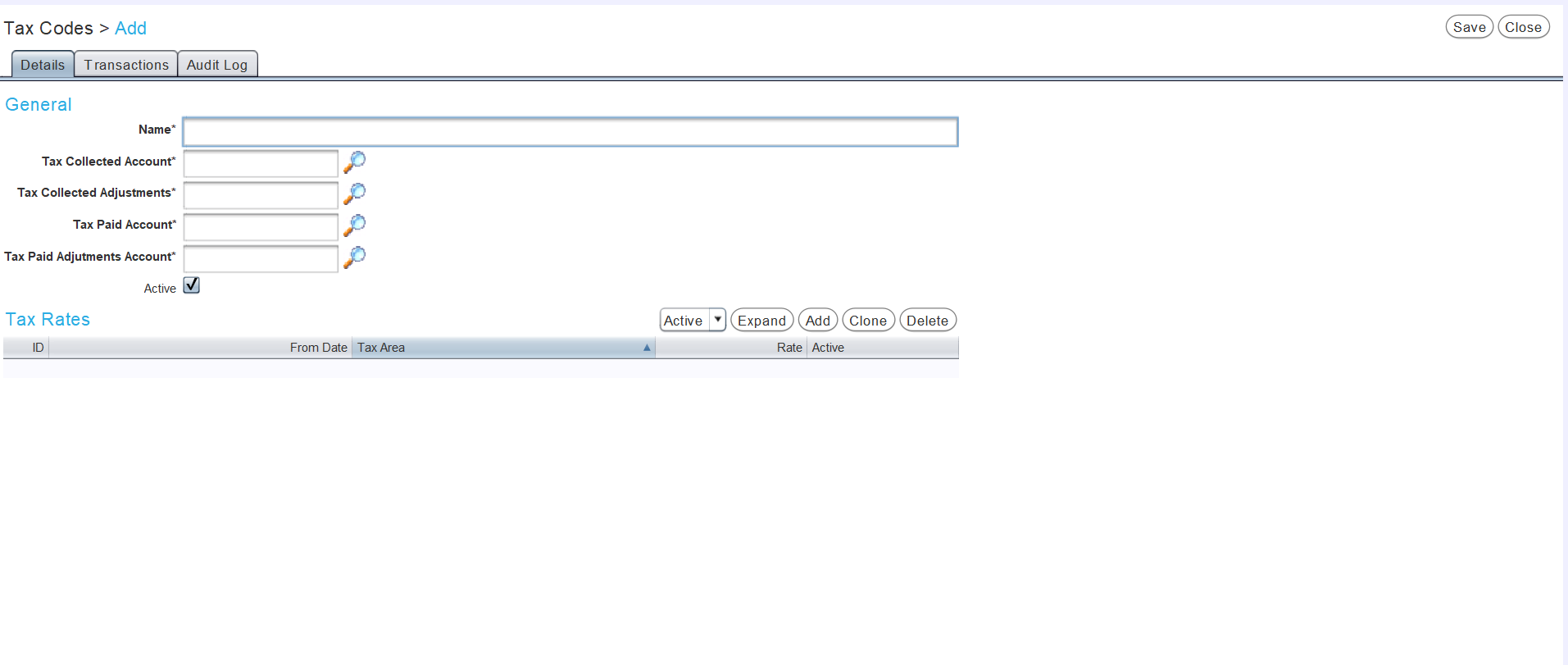
In the Name textbox at the top, enter the name of the new tax code.
Use the pickers below to select which accounts the new tax code's postings should be made to:
- The Tax Collected Account records the tax collected by the company using the tax code.
- The Tax Collected Adjustments Account records adjustments made to any tax collected by the company using the tax code.
- The Tax Paid Account records the tax paid by the company using the tax code.
- The Tax Paid Adjustments Account records adjustments made to any tax payments by the company using the tax code.
Leave the Active checkbox ticked to enable the new tax code within the Marlin system.
The Tax Rates list at the bottom of the Details tab can then be used to add tax rates to the new tax code.
To save the new tax code and return to the Search list, click on the Save action button at the top-right of the module window.
Adding Tax Rates
System > Company > Tax Codes > [Tax Code] > Details
Tax rates can be added to tax codes using the Tax Rates list at the bottom of their Details tab.
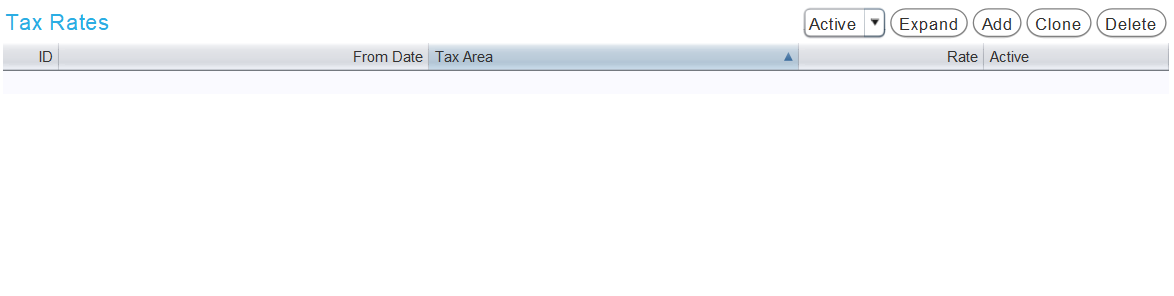
To add a tax rate, click on the Add action button to the top-right of the Tax Rates list.

Use the calendar picker that appears in the From Date cell to select a starting date for the tax rate to apply from.
Click in the Rate cell and enter the tax rate as a percentage (e.g. for a 10% tax rate, enter "10").
Leave the Active checkbox ticked to enable the new tax rate as part of the tax code.
Active Tax Rates with more recent From Dates will overwrite earlier ones. Earlier tax rates do not therefore need to be disabled when new ones take effect.
Different tax rates can also be applied to different tax areas by clicking in the relevant Tax Area cell and using the picker that appears to select which area to apply the relevant tax rate to.
To save the tax codes and return to the Search list, click on the Save action button at the top-right of the module window.
Tax Areas
Different tax rates can be applied to different tax areas that have been added to the Marlin system.
To enable tax areas within the Marlin system, please contact the Megabus Support Team.
To view and edit tax areas, select System > Company > Tax Areas from the menu bar.
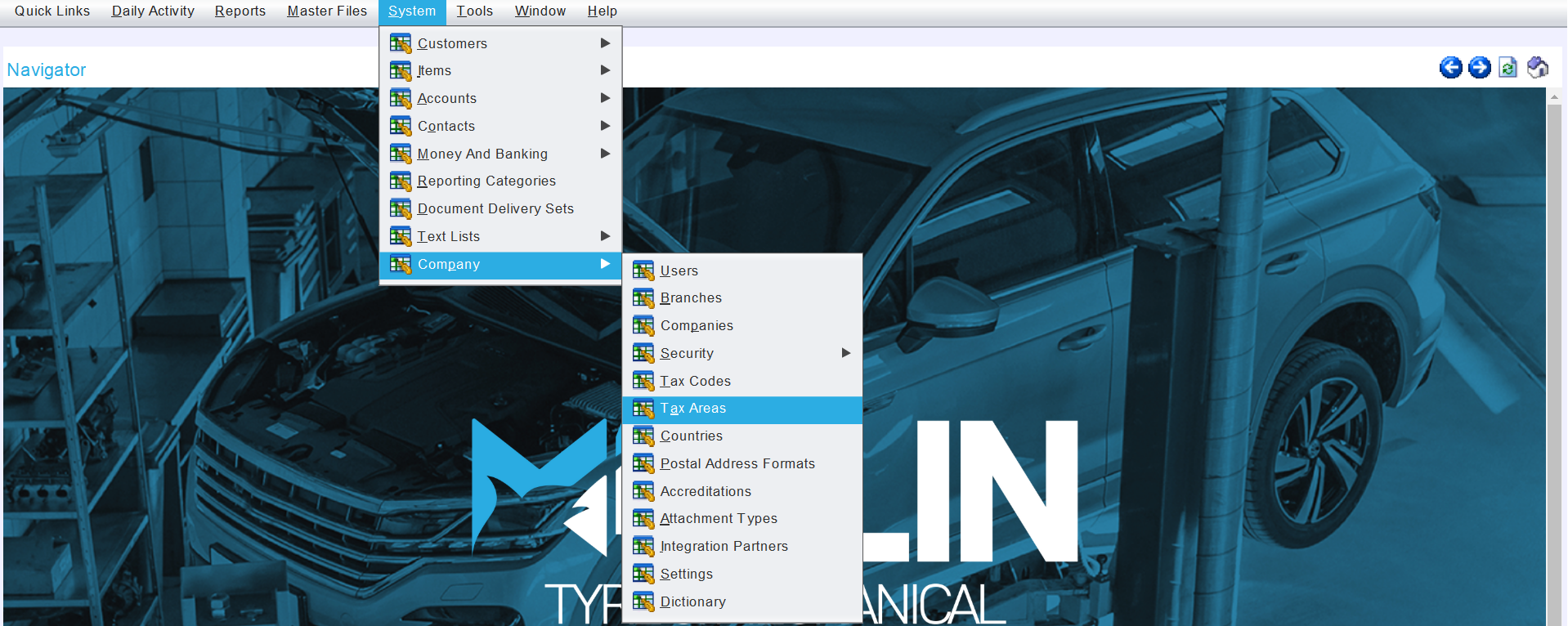
The Tax Areas module will open on the Search window, showing a list of active Tax Areas.
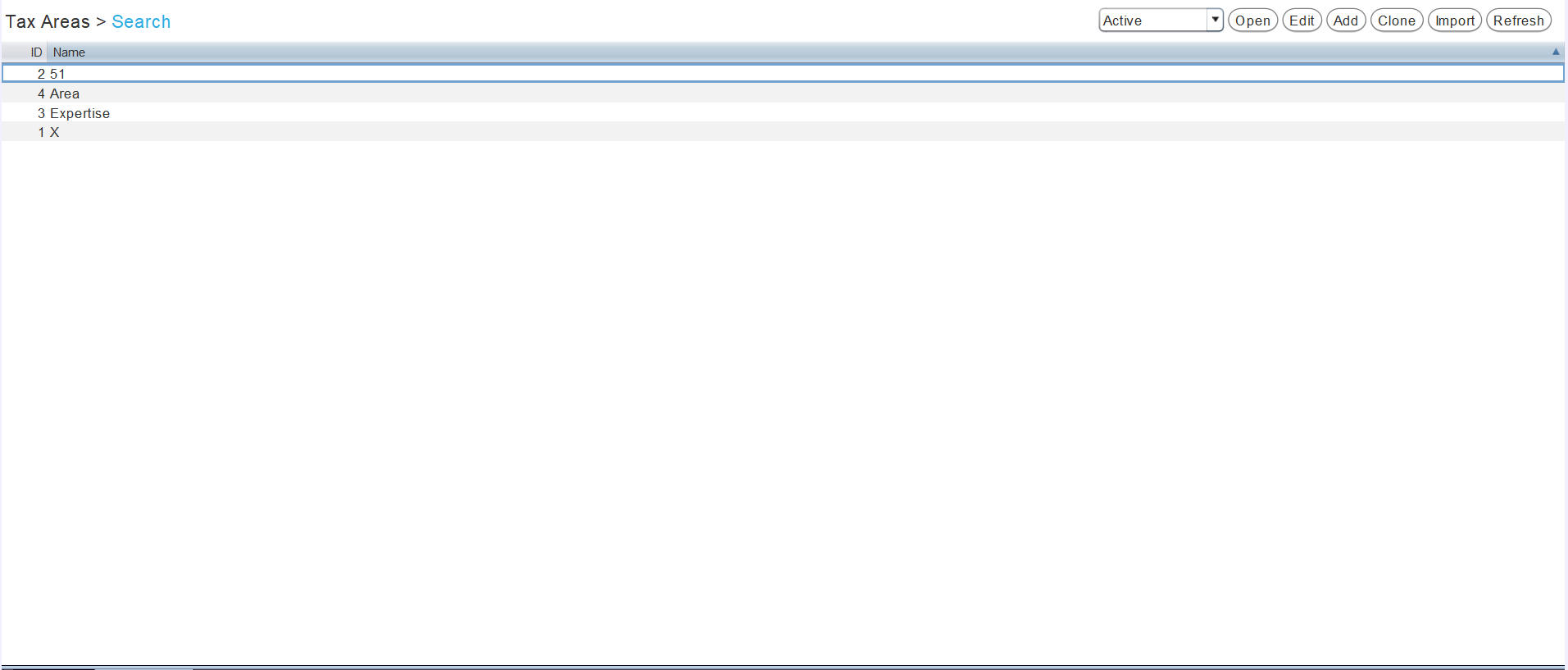
Adding Tax Areas
System > Company > Tax Areas
At the top-right of the Tax Areas Search window, click on the Add action button.

The Tax Area window will open on the Details tab, containing a form for adding a new tax area.
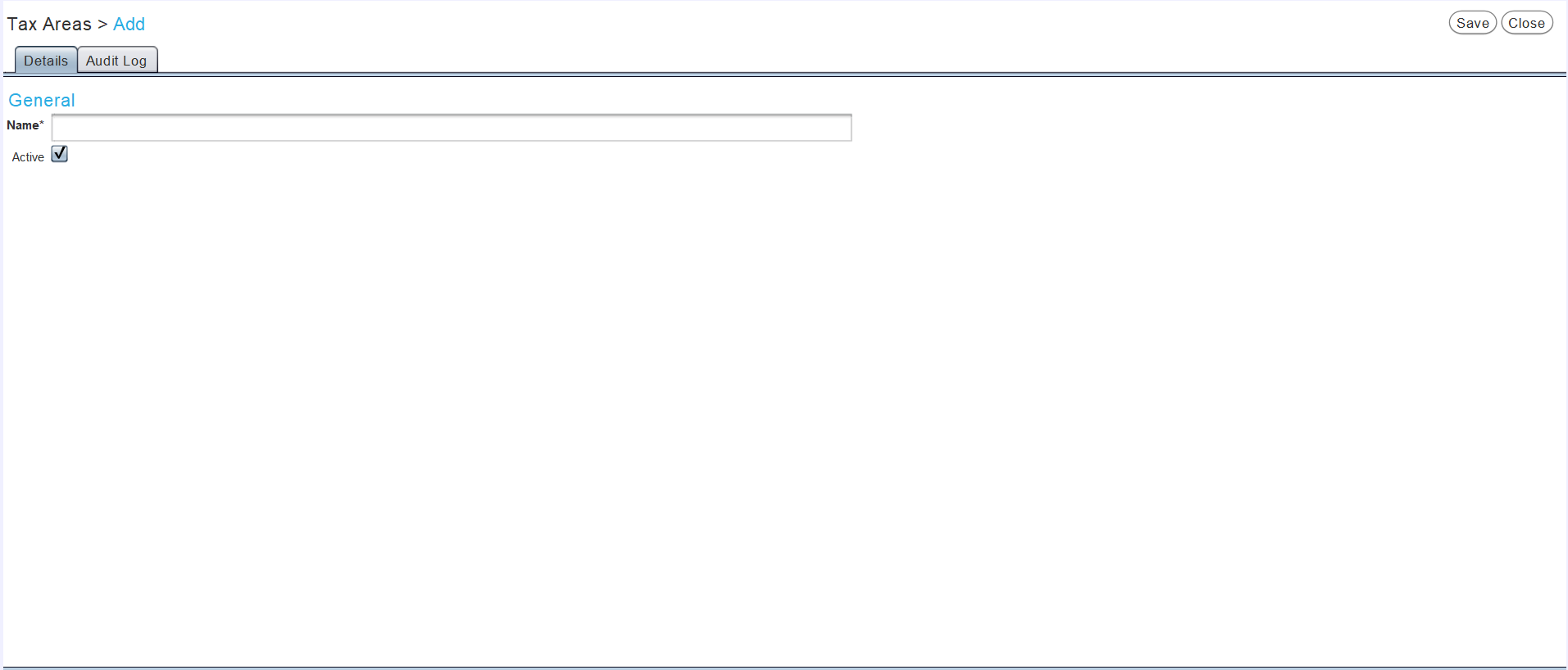
In the Name textbox at the top, enter the name of the new tax area.
Leave the Active checkbox ticked to enable the new tax area within the Marlin system.
To save the new tax area and return to the Search list, click on the Save action button at the top-right of the module window.
Different branches can be associated with specific tax areas using the Tax Area picker at the top of the Addresses section in their Details tab.
 (1).png)

.png)




