- 28 Aug 2023
- 3 Minutes to read
- Print
- DarkLight
- PDF
Item Manufacturers
- Updated on 28 Aug 2023
- 3 Minutes to read
- Print
- DarkLight
- PDF
Marlin Tyre and Mechanical Workshop Software enables items to be efficiently organised by associating them with different manufacturers.
To view or edit item manufacturers select System > Items > Manufacturers from the menu bar.
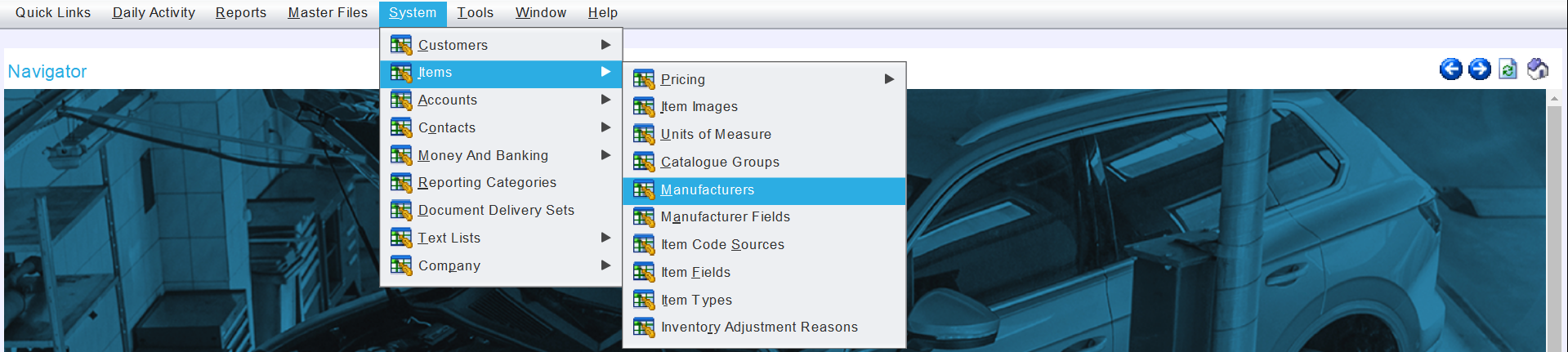
The Manufacturers module will open on the Search window, showing a list of active manufacturers.
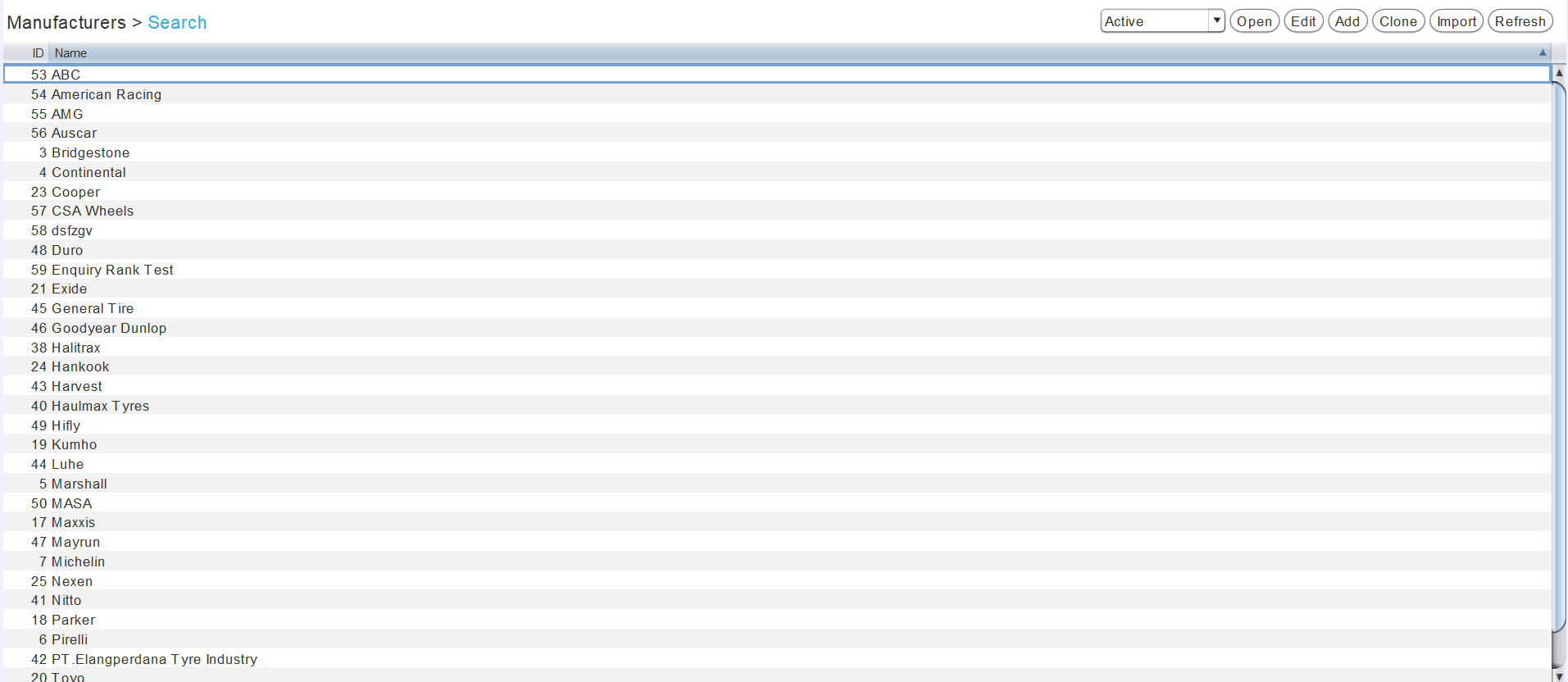
Adding Item Manufacturers
System > Items > Manufacturers
To add a new item manufacturer, click on the Add action button to the top-right of the Manufacturers Search list.

The manufacturer window will open on the Details tab, containing a form for adding a new manufacturer.
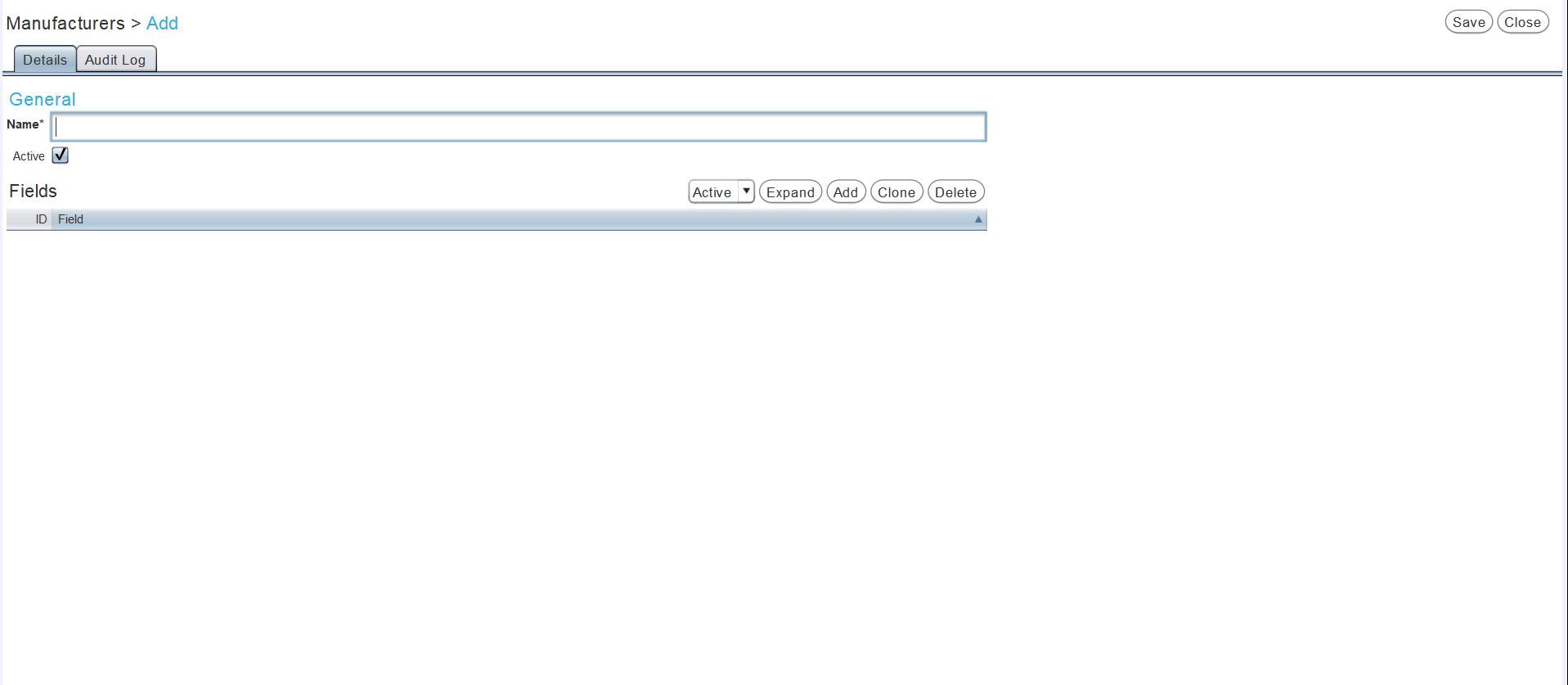
In the Name textbox, enter the name of the new manufacturer.
Leave the Active check box ticked to enable the new manufacturer to be selected in the Marlin system.
The Fields list below can then be used to add relevant manufacturer fields to the manufacturer.
Item Fields need to be added to the Marlin system before they can be added to a manufacturer.
Manufacturer Fields
Different attributes can be attached to manufacturers to provide additional information, such as the manufacturer's "brand" or "market share" .
To view or edit item manufacturer fields select System > Items > Manufacturer Fields from the menu bar.
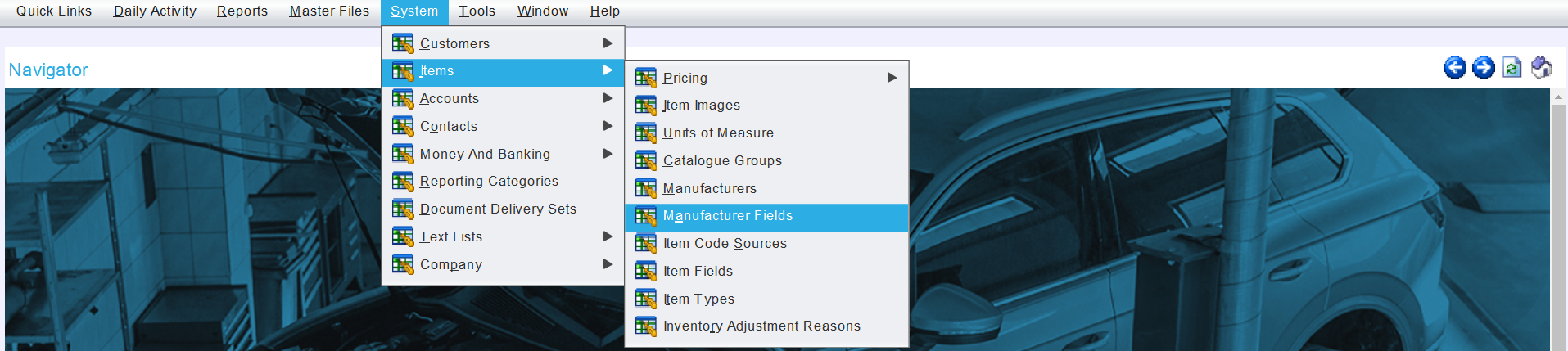
The Manufacturer Fields module will open on the Search window, showing a list of active manufacturer fields.
To add a new manufacturer field, click on the Add action button to the top-right of the Manufacturers Field list.

The manufacturer field window will open on the Details tab, containing a form for adding a new manufacturer field.
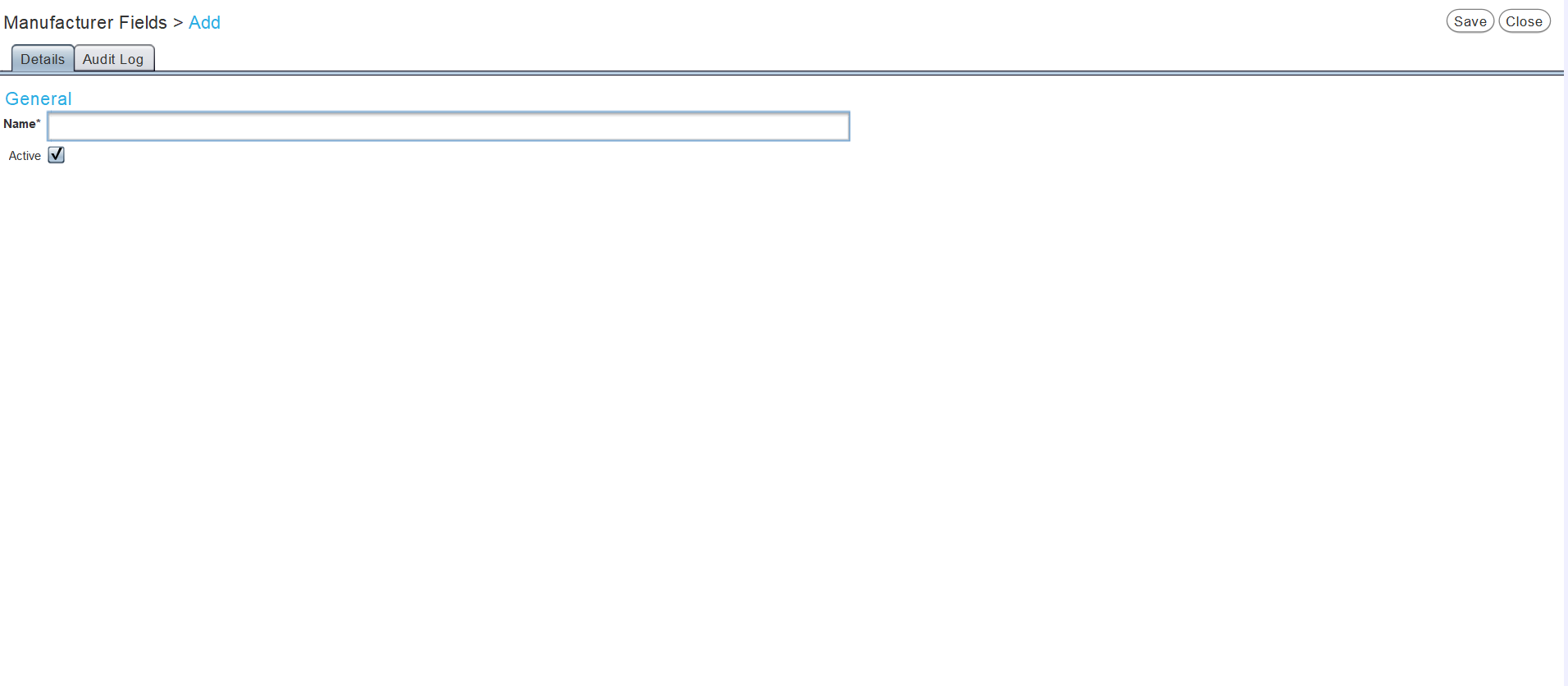
In the Name textbox, enter a name for the new manufacturer field.
Leave the Active checkbox ticked to enable the new manufacturer field within the Marlin system.
To save the new Manufacturer Field and return to the Search list, click on the Save action button to the top-right of the module window.
It is helpful to add manufacturer fields before adding manufacturers, so that they can be selected during the manufacturer process. However, Manufacturer fields can also be added when adding a manufacturer by opening the Manufacturer Field picklist and pressing F4 on the keyboard.
Adding Fields to an Item Manufacturer
System > Items > Manufacturers
To add a manufacturer field to an item manufacturer, click on the Add action button to the top-right of the Fields list at the bottom of its details tab..

The Add Field pop-up window will open, containing a form for adding a new manufacturer field to the manufacturer.
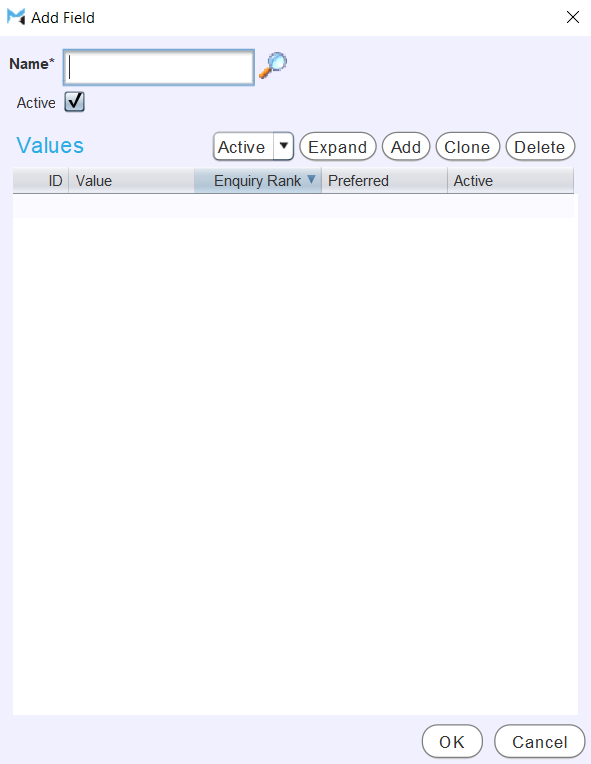
Use the Name picker to select a manufacturer field to add to the manufacturer.
New manufacturer fields can be from within the Add Field window by pressing F4 on the keyboard to open the Manufacturer Fields Search list in a pop-up window and clicking on the Add action button to the top-right.
Leave the Active checkbox ticked to enable the new manufacturer field for the manufacturer.
Different values can then be added to the manufacturer field for the associated Item using the values list below.
Adding Item Manufacturer Field Values
System > Items > Manufacturers
To add a value to the item manufacturer field, click on the Add action button to the top-right of the Values list, or click on the next empty Value cell.

In the Value textbox that appears, enter the name of the new value.
To select the value by default whenever the manufacturer field is associated with an item, tick the Preferred checkbox.
Leave the Active checkbox ticked to enable the value as a selectable option for the manufacturer field.
To save the values and return to the Manufacturer Details tab, click the Ok button at the bottom right of the Add Field window.
 (1).png)

.png)




