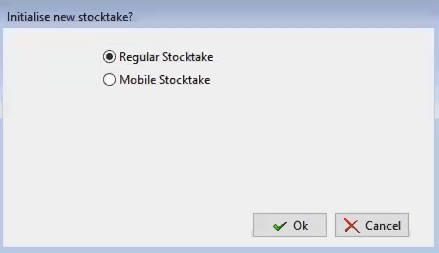Marlin GTX includes a flexible module for conducting and recording stocktakes.
The Stocktakes can be accessed by selecting Main > Products > Stocktake from the menu bar.
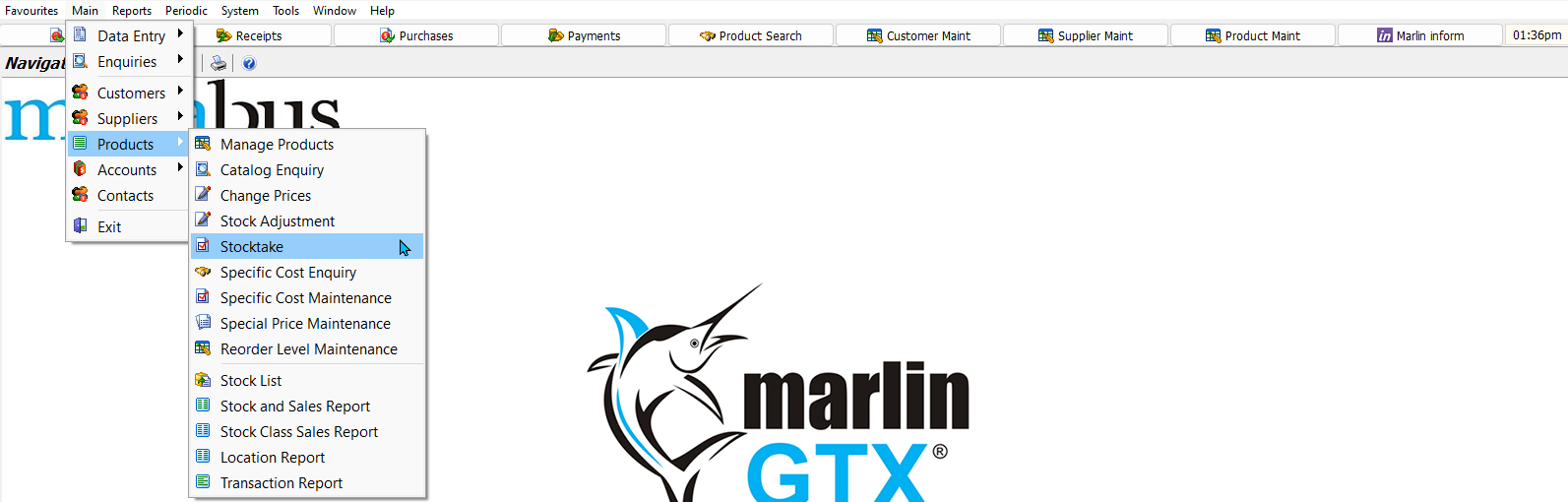
Quick Reference
- Select Main > Products > Stocktake.
- Initialise a new stocktake.
- Select items to include.
- Print and fill out the stocktake list.
- Enter counts in the Count column (leave it blank if there is no variance).
- Finalise the stocktake.
- Click Print to generate and check the variance report.
- If it is correct, click Update to close the stocktake and adjust the GL.
Initialising Stocktakes
Main > Products > Stocktake
UPDATE WITH MOBILE OPTIONS
If there is no active stocktake, the Stocktake module will open with a pop-up asking to initialise a new stocktake.
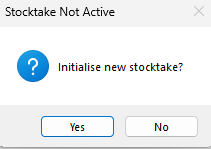
If there is already an active stocktake, it will be shown when opening the Stocktake module.
To initialise a new stocktake, click on the Yes button.
Another pop-up will open, which can be used to set the parameters of the stocktake.
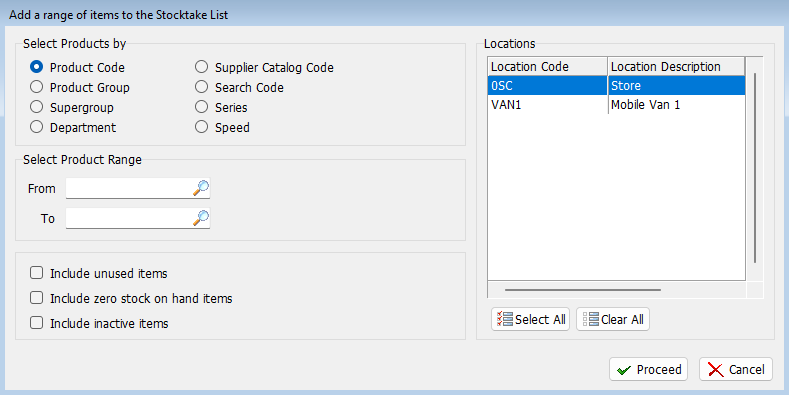
Use the Select Products By toggles at the top to choose the method for selecting products on the stocktake.
To include all products, leave the pickers blank.
Otherwise, the Select Range pickers below can be used to restrict the products to a specified range (depending on the method selected above), if desired.
Use the checkboxes below to include or exclude unused, zero stock on hand or inactive items.
If included in a stocktake list, items with zero quantity on hand can be shown and hidden by Clicking on the Filter icon at the top of the Stocktake window.
The Locations section on the right can also be used to restrict the stocktake to a specific location.
To initialise the stocktake, based on the selected parameters, click on the Proceed button at the bottom right.
The list of stocktake items will then be displayed in the module window.
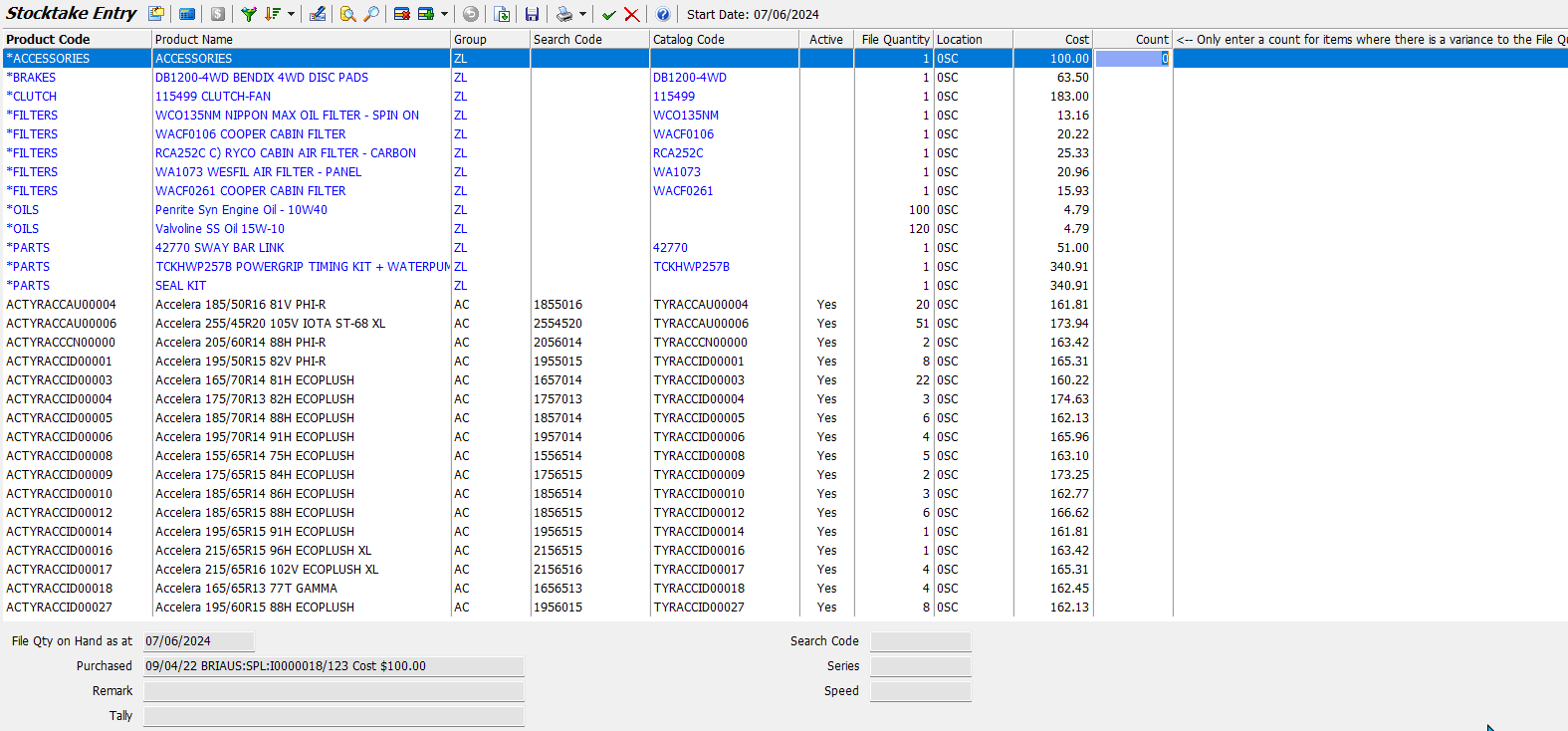
Products on stocktake lists can be quickly located by clicking on the Search or Go To icons at the top of the module window.
Products can still be traded while a stocktake is open. It is therefore recommended that you cease trading and close the Invoice Entry, Purchase Entry, Stock Enquiries and Journal Entry modules while conducting a stocktake.
When finalising an invoice that includes a specific cost product on an active stocktake, a pop-up will open, which allows the product to be removed if desired. However, specific cost products cannot be merged while on an active stocktake, as indicated by a different pop-up. To merge specific cost products, the stocktake must first be finalised or voided.
Adding Products to Stocktakes
Main > Products > Stocktake > [Stocktake]
Regular and specific cost products can be added to a stocktake list by clicking on the Add Item button at the top of the module window.

To add a regular product, select Add Products to Stocktake List from the drop-down menu that appears.
To add a specific cost product, select Add New Specific Cost Item List.
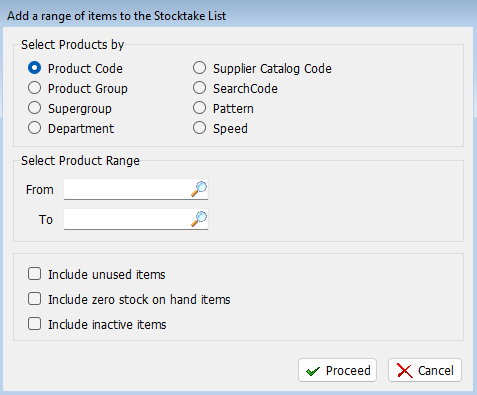
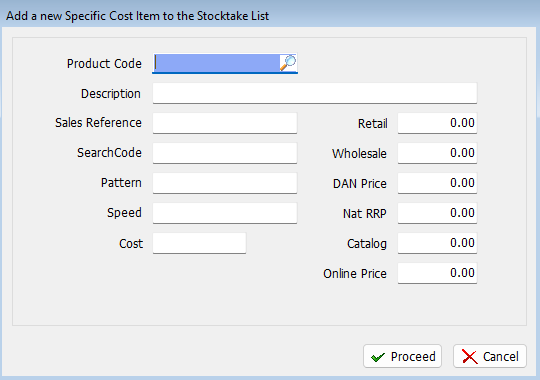
Fill out the pop-up that appears depending on the option selected, and click on the Proceed button at the bottom-right to add the items to the stocktake list.
Removing Items from Stocktakes
To remove an item from a stocktake, select it in the stocktake list and click on the Remove item icon at the top of the module window.

The Remove Item pop-up window will open asking to confirm the removal.
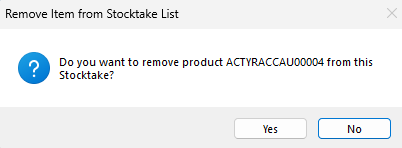
To remove the item from the list, click on the Yes button at the bottom.
Outstanding claims for products can be shown by selecting them in the list and clicking on the Show Claims icon at the top of the module window.
Printing Stocktake Lists
Main > Products > Stocktake > [Stocktake]
Customisable stocktake lists can be printed by clicking on the Print icon at the top of the Stocktake Entry window and selecting Stocktake List from the drop-down menu that appears.

Clicking the print button will open the Stocktake List Report pop-up, containing options for customising the stocktake printout.
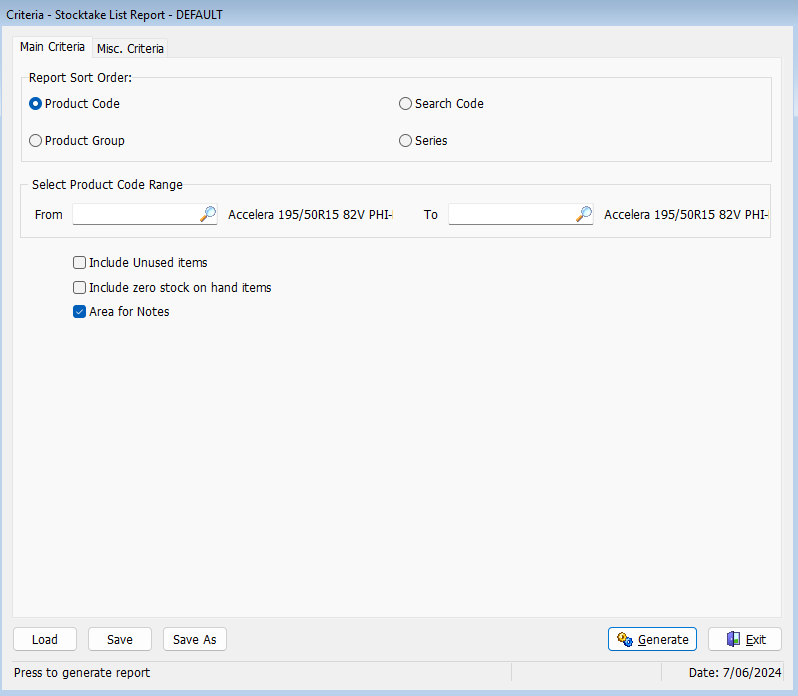
Use the Sort Order toggles at the top to select how to order the products on the print-out.
To include all stocktake items on the print-out, leave the Select Range pickers blank.
Otherwise, the toggles and pickers can be used to select a custom range.
If they were included in the stocktake list, use the checkboxes below to include or exclude unused, zero stock on hand products on the print-out.
An Area for Notes can also be included or excluded, using the checkbox at the bottom.
To generate the stocktake list, using the selected criteria, click on the Generate button at the bottom-right of the pop-up window.
The list will open in the GTX window and can be saved, printed and emailed as usual, using the buttons at the top of the module window.
Stocktake Variance Reports
Main > Products > Stocktake > [Stocktake]
Stocktake variance reports comparing the recorded stock on hand (stock on hand) and the current stocktake counts for a specified product ranges can also be printed by clicking on the Print icon at the top of the Stocktake Entry window and selecting Interim Variance Report from the drop-down menu that appears.

The report can then be refined and printed by following the same process for generating and printing stocktake lists..
Interim and final stocktake variance reports will be automatically generated when finalising a stocktake.
Recording Stocktake Counts
Main > Products > Stocktake > [Stocktake]
Current stock on hand quantities recorded in GTX are shown in the File Quantity column of the stocktake list.
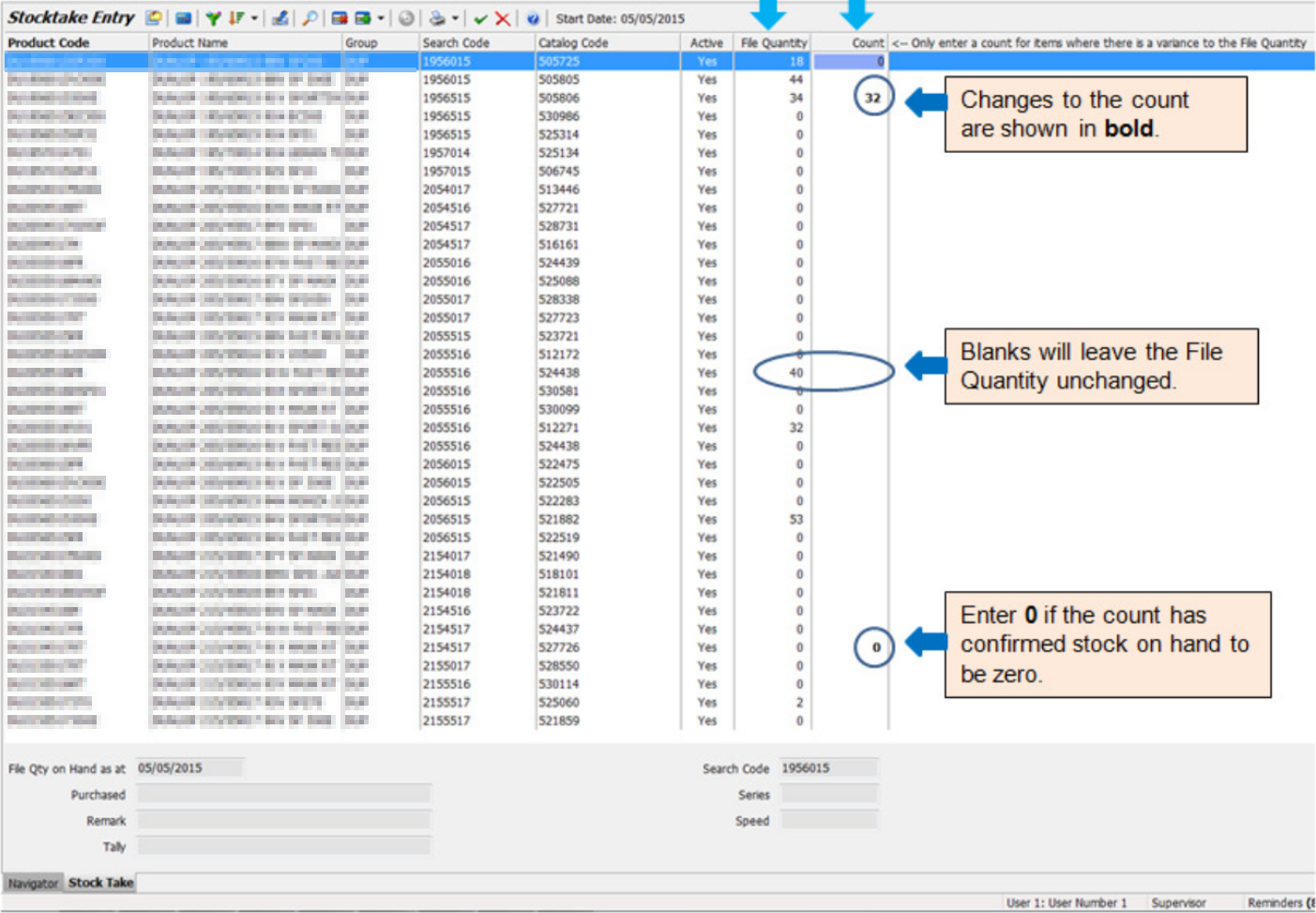
Any variances found during the stocktake should be entered in the Count column of the relevant product:
- If the stocktake count matches the File Quantity, leave the Count column blank.
- If the stocktake count does not match the File Quantity, enter the total stocktake count in the Count column.
- If there is a File Quantity for a product but the stocktake count is zero, enter 0 (zero) in the Count column.
The order of stocktake lists can be changed by clicking on the Sort icon at the top of the module window, and selecting the desired option from the drop-down menu.
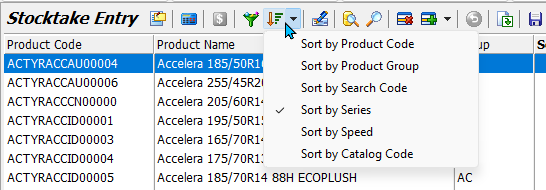
Remarks, which are also printed on stocktake variance reports, can be entered against stocktake items by selecting them in the list and clicking on the Remark icon at the top of the module window. Saved remarks are shown in the Remark section at the bottom of the stocktake window, when selecting the relevant item.
Stocktake Tallys
Main > Products > Stocktake > [Stocktake]
If you have multiple tally counts for the same product, they can be quickly entered and added up by selecting the relevant item in the Stocktake list and clicking on the Tally icon at the top of the module window.
The Enter Tally pop-up window will open.

In the Tally textbox, enter the individual counts separated by a space and click on the Save button at the bottom-right of the pop-up window.
The total tally count for the item will be added to the Count column of the stocktake list.
If you have individual tally counts of 4, 5 and 6, entering "4 5 6" in the Tally textbox will give you a total of 15 in the products Count column.
Exporting Stocktake Lists
Stocktake lists can also be exported as .csv files, which can then be edited and imported back into GTX, rather than entering the counts directly into the stocktake module.
To export a stocktake list, click on the Save icon at the top of the Stocktake window.

The Details Exported pop-up window will open, showing the directory the stocktake list has been exported to.
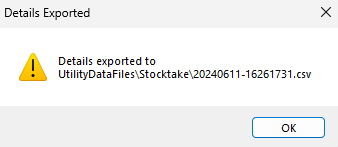
The file can then be opened and edited from that directory.
Product counts should be entered into the Stocktake Count column.
Importing Stocktake Lists
Stocktake .csv files can be imported back into marlin by clicking on the Import button at the top of the stocktake window.

Use the pop-up that opens to select the file to import.
The counts from the .csv file should be shown in the Count column of the stocktake list.
Finalising Stocktakes
Main > Products > Stocktake > [Stocktake]
To close a stocktake and update product quantities in GTX with those recorded in the stocktake Count column, click on the Finalise icon at the top of the module window.

A pop-up window will open, asking you to Select GL Period and Salesperson Information.
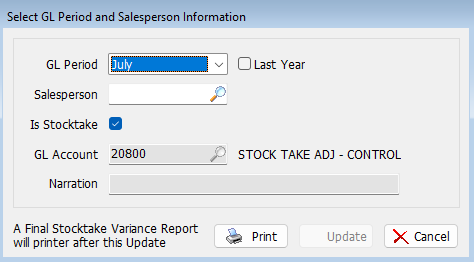
The GL Period should be set to the current month.
Months from the previous year can be selected by ticking the Last Year toggle.
Why you would want to do this, - maybe if you forgot to record before doing end of year, but then you're probably in trouble already
can you have an open stocktake at the end of year? Hilly says you cant - also can't update GL after EOY
Use the Salesperson picker to select the salesperson to record and verify the stocktake.
Before the stocktake can be committed, an interim variance report must be generated and printed.
To generate the interim variance report, click on the Print button at the bottom of the pop-up window.
The interim variance report will open in the GTX window, showing the variances based on the current Count information.
Double check that the counts and variances are accurate, before closing the variance report by clicking on the X button at the top-right of the module window.

The Update button in the pop-up button will now be active.
If the variances in the interim report were not accurate, click on the Cancel button to return to the stocktake list and adjust the Counts accordingly.
If the variances were accurate, click on the Update button to commit them to the general ledger.
GTX will automatically create the necessary journal entries and update the stock on hand quantities accordingly.
A final stocktake variance report will also be generated, which can be saved, printed and emailed as usual, using the buttons at the top of the module window.
Voiding Stocktakes
Main > Products > Stocktake > [Stocktake]
Voiding a stocktake closes and clears it without making any adjustments to the general ledger.
To void a stocktake, click on the Void button at the top of the module window.

The Abandon Stocktake pop-up window will open asking to confirm the cancellation.
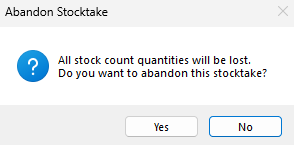
To confirm the cancellation and close the stocktake module, click on the Yes button at the bottom of the pop-up window.