- 17 May 2024
- 4 Minutes to read
- Print
- DarkLight
GTX 5.6.1 - Features
- Updated on 17 May 2024
- 4 Minutes to read
- Print
- DarkLight
Released:April 2024
Please find an overview of the new features and benefits of Marlin GTX Version 5.6.1 to help you save time and money, and benefit your customers with enhanced communication options.
New GTX Inform
The Help > Marlin Inform menu option redirects to this next generation GTX Inform website.

Check back regularly for all the latest updates, release notes and feature highlights.
Paid Column in the Planner
The planner has a new Paid column, which indicates whether the relevant customer has paid a full or partial deposit.

If a customer has pre-paid in full, you will see a green $ symbol.
If a customer has pre-paid a partial deposit, you will see an orange % symbol.
This can be useful when looking ahead to order stock.
Fillable and Deposit Paid Columns for Work Orders
The Work Order Enquiry module now includes Fillable and Paid columns.

The Fillable column shows whether the required items are available to fill the order.
The Paid column shows whether a deposit has been taken for the order.
- A green tick means all of the required items are available, or that a deposit has been taken that covers the total order amount.
- A red cross means none of the required items are available, or that no deposit has been taken.
- A warning icon means only some of the required items are available, or that a deposit that only a partial deposit has been taken.
- A blank space in the Paid column indicates an order for an account customer with an OK account status.
A Work Order Enquiry Inform guide is in progress. Check back later for further information.
Planner Email
When adding a new enquiry or booking to the Business Planner, there is now an icon to the right of the Email address field.

Clicking on the email icon will open a pop-up window, which can be used to send an email message to the owner from within the Business Planner.

A Planner Communications Inform guide is in progress. Check back later for further information.
Automated Work Complete SMS Messages
Now, when marking planner tasks as complete, an SMS can automatically be sent to your customer, reducing the need and cost for outbound phone calls.
To enable automated SMS messages, please contact the Megabus Support Team.
Once enabled the Work Complete message can be set up using the SMS Standard Message Maintenance module, which can be accessed by selecting System > System Files > Customers > Standard SMS Messages from the menu bar.
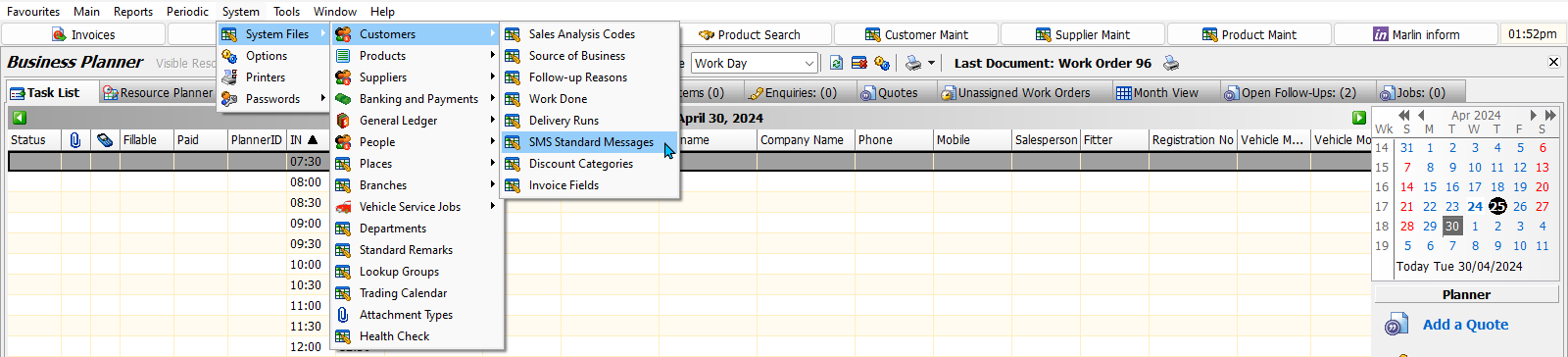
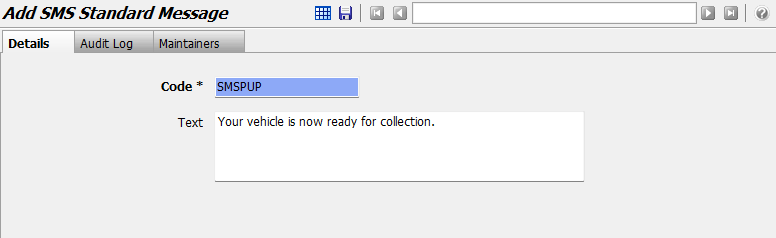
Once the Work Complete message has been set up, it can be set to automatically send whenever a task is marked complete by clicking on the Options button at the top of the Business Planner and navigating to the Status tab.
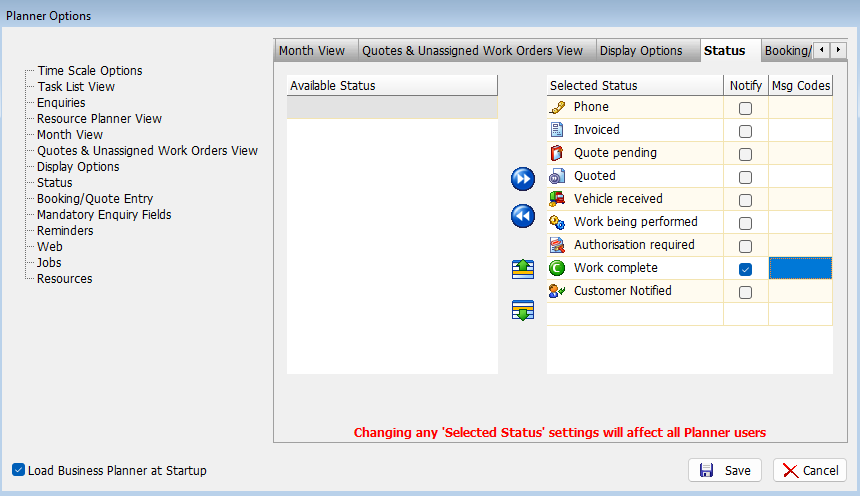
Tick the Notify checkbox next to the Customer Notified status and enter the relevant standard message code in the Msg Codes cell.
The selected message will now be sent to relevant contacts with valid mobile numbers when updating a task's status to Work Complete.
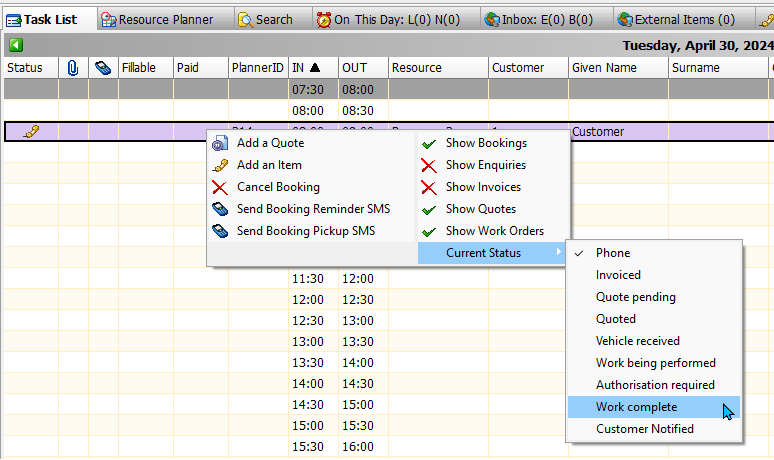
Automated SMS messages can also be set up for other statuses, using the same process.
See the Business Planner Options Inform guide for further information.
Two-Way SMS Communications
SMS messages can now be sent and received from within the Business Planner, by opening the relevant enquiry or booking and clicking on the SMS tab at the top of the pop-up window.

A blue circle in the SMS column on the planner shows that there is an SMS reply from the customer waiting to be read.
SMS reminders can also be quickly sent from within the Business Planner by right clicking on a Task List item and selecting the relevant option.


Additional SMS tabs have been added to the Customer AutoTracker, as well as the Customer, Contact and Supplier Maintenance modules, which can be used to communicate directly with customers, contacts and suppliers with valid mobile numbers.

See the Two-Way SMS Inform guide for further details.
update?
Existing Owners and Vehicle Search for Bookings
You can now search for existing customers and vehicles when adding bookings and enquiries to the business planner.
To search for an existing AutoTracker customers or vehicle from scratch, click on the Search button at the top of the Add a new Enquiry/Booking window.

A pop-up window will open, which can then be used to search for existing owners and vehicles.
Alternatively, entering some of the owner or vehicle information in the booking window before clicking on the Search button will perform the search with the given information already filled in.
Existing customers can be quickly searched for by entering their surname, mobile number or registration and clicking on the Search button.
See the Planner Enquiries Inform guide for further details.
Refined Product Search
The Product Search module now enables searches to be restricted to specific fields, including product code, search code and supplier catalogue code, by selecting or deselecting them, using the new Search By drop-down menu to the right of the Search For text box.

The search will return matching results for all selected fields, which are indicated by a tick to their left.
A single search field can be quickly selected by selecting the Select None option at the top of the Search by drop-down and then selecting the desired field.
A Product Search Inform guide is in progress. Check back later for further information.
Megabus Support Display
Marlin GTX now features a red border whenever a Megabus Support Team member is operating within your Marlin system.

Automated End of Day Support
If an error occurs when running the End of Day process, Marlin GTX will automatically notify the Megabus Support Team, who will then contact you to resolve the issue.
Once the error has been logged, you will get an email notifying you that a support ticket has been opened.
For more information, see the End of Day Process Inform guide.
 (1).png)



.png)



