Marlin GTX's end of year close-off copies the previous year's data into a reporting archive and moves it into a directory for back-posting and searching transaction histories.
It also resets all yearly statistics (e.g. customers, suppliers, stock, salespeople) to zero and sets the system's general ledger period to one, to make it ready for the new financial year.
If your GTX system is not hosted on the Megabus server, both online and offline backups will also be created during the end of year close-off.
The end of year close-off is only available and should be performed immediately after completing the last End of Month process for the previous financial year (i.e. June for customers adopting a July-June financial year).
Completing the End of Month process for GL Period 12 puts the system into GL Period 13 and does not allow further processing until the end of year close-off has been performed.
End of Year Preparation/Quick Reference
End of Year quick reference checklists for both single and multi-branch systems can be found below.
Megabus recommends printing the checklists and commencing preparation at the start June, allowing sufficient time to complete them and resolve any issues well before you need to process the EOFY close-off itself by June 30.
Single-Branch Checklist
Multi-Branch Checklist
Performing the End of Year Close-Off
Before beginning the end of year close-off, ensure that the End of Month process for the last month of the financial year has been performed.
If your GTX system is not hosted on the Megabus server, insert a USB drive to save the end of year backup to.
Ensure all other computers are logged out of Marlin GTX and that all Marlin modules in your system are closed except for the Navigator.
From the menu bar, select Periodic > End of Period.
If all twelve End of Month processes have been run for the year, the Year tab will open automatically.
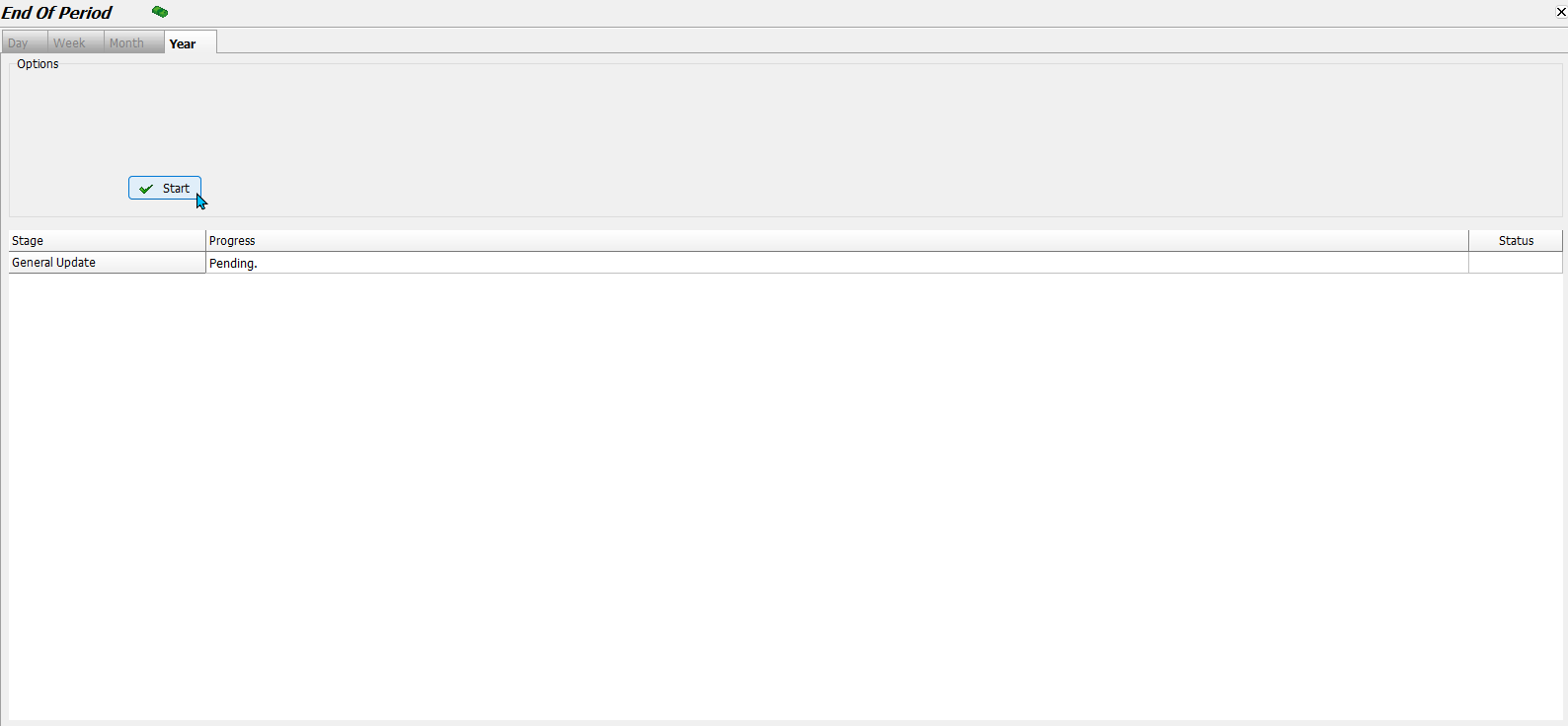
The Year tab will not be available if all twelve End of Month processes have not been run for the year.
Parked transactions do not need to be cleared in order to perform the end of year close-off.
To begin the end of year close-off, click on the Start button.
A pop-up window will open asking to proceed with the End of Year update.
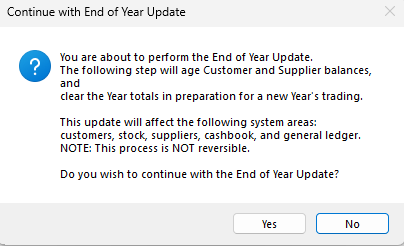
To proceed with the end of year close-off, click Yes.
GTX 5.7.2 and earlier:
- If GTX is not hosted by Megabus, a pop-up will prompt a backup:
- Click Ok to continue.
- The end of year close-off will run and show the backup in the Marlin Backup window.
- When finished:
- Click Done to close and return to the Navigator.
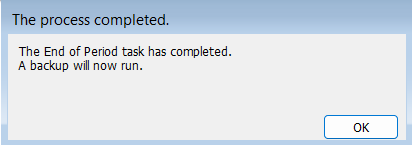
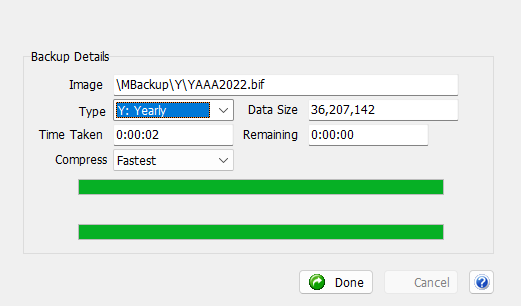
GTX 5.8.1 onwards:
- Once the EOFY close-off is finished the Process Completed pop-up will open.
- To proceed, click Ok.
- The Previous Year Data Archiver will open in the background and you can resume trading.
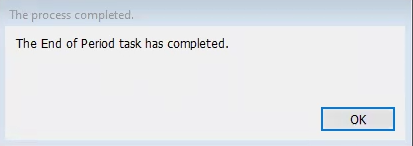
Previous Year Data Archiver
From GTX 5.8.1 onward, the Previous Year Data Archiver will open in the background to install the previous years' data sets.
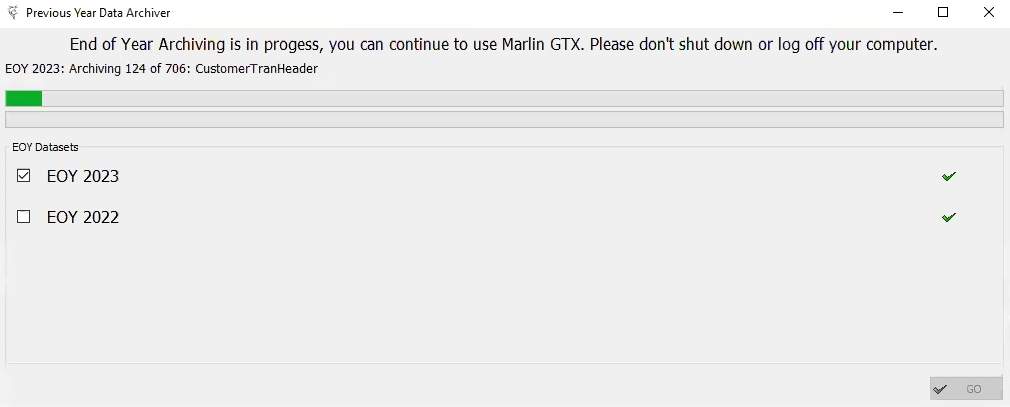
You can resume trading while the Previous year Data Archiver is running.
The Data Archiver process can be checked by opening it from the Windows toolbar.
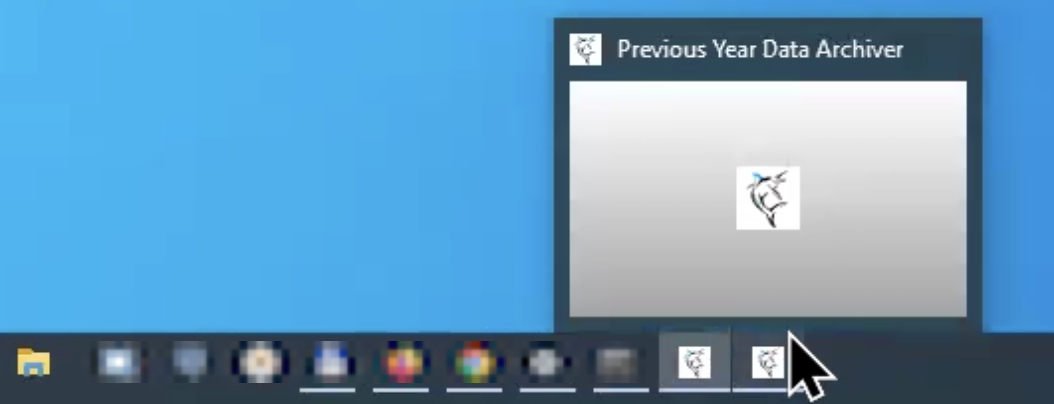
If you close the Data Archiver, the process will pause an you can resume it again by...
how?need to add menu option
End of Year Reports
Once the end of year close-off is run, the End of Year Reports will be updated to reflect the previous year.
End of Year Reports can be viewed and generated by selecting Reports > Periodic Reports > End of Year Reports from the menu bar.

The reports include:
- Bank Reconciliation by GL Period
- End of Year Sales Summary Report
- End of Year Purchases Summary Report
- End of Year Customer Balance Report
- End of Year Supplier Balance Report
- End of Year Stock and Sales Report
- End of Year Stock on Hand Report
For more information, see the End of Year Reports Inform guide.
Criteria selections for each report can be saved for future use, using the the Save or Save As buttons at the bottom of the Generate pop-up window.