Marlin GTX's End of Day procedure is divided into two tasks:
- An End of Day close-off, which needs to be completed every trading day.
- A Banking Register deposit, which only needs to be completed whenever cash and/or cheques are deposited to the bank, and are covered in their own, separate Inform guide.
Performing the End of Day close-off will:
- Update the General Ledger with all transactions entered into GTX since the last End of Day close-off was run;
- Settle and post the day's EFTPOS transactions to the General Ledger;
- Produce a suite of reports reflecting the day's transactions; and
- Generate online and offline data backups.
By default The End of Day close-off produces the following reports:
- Customer Sales Transaction List
- Sales Summary
- Supplier Purchase Transaction List
- Purchase Summary
- Stock Costing Variance List
- Bank Transaction List
- Control Totals Reconciliation
- General Ledger Journal Postings
- Exceptions
The reports generated by the End of Day close-off can be customised by selecting System > Options then select the End of Day Report tab at the top of the module window.
Performing End of Day Close-Offs
If redundant backups are configured, make sure an offline backup drive (eg. USB memory stick) is inserted.
Also make sure that all other workstations have closed GTX and that all modules in the current instance are closed.
From the GTX menu bar, select Periodic > End Of Period.

The End of Period module will open on the Day tab.
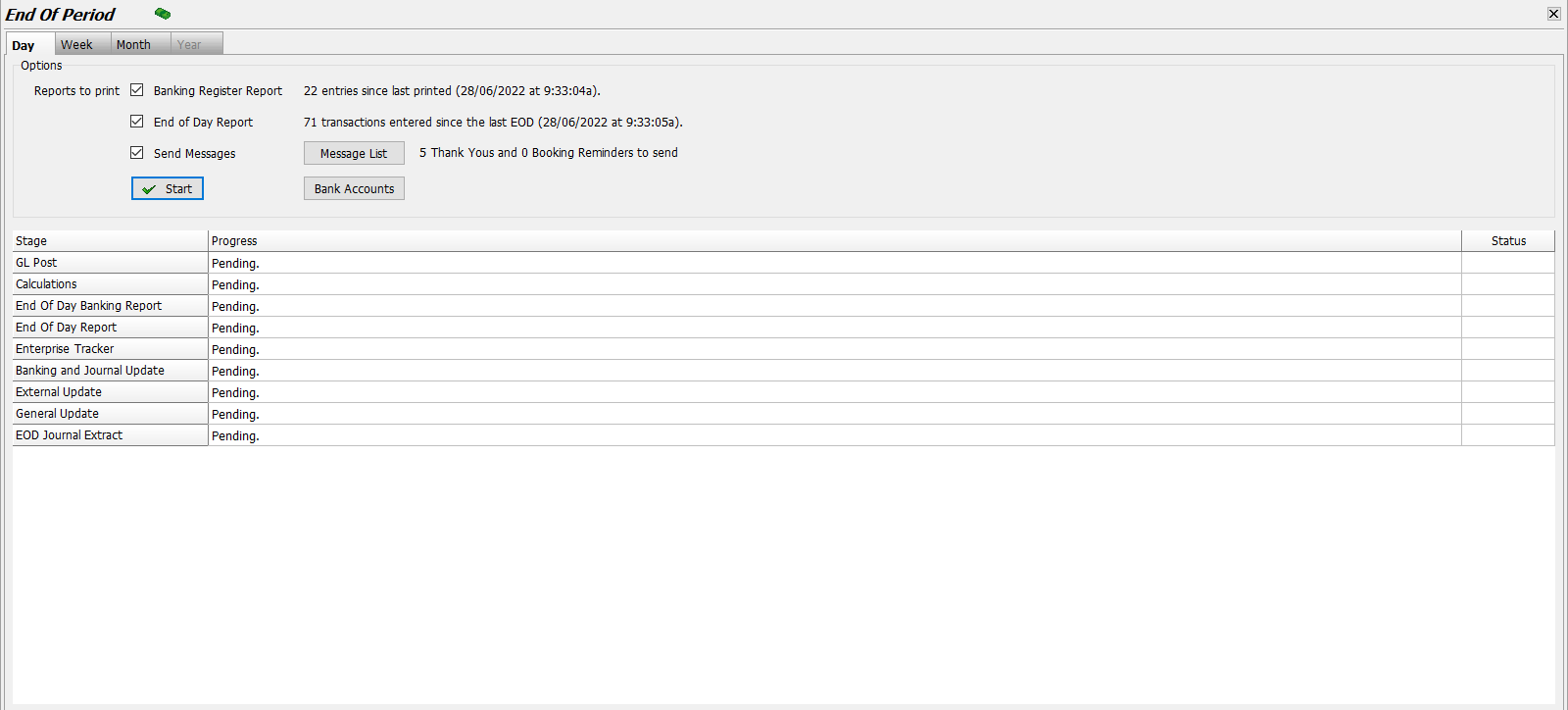
The reports to be run can be selected using the checkboxes in the Options section at the top.
If a Banking Register deposit has not been completed for the period, untick the Banking Register Report checkbox.

The Banking Register Report can be disabled as default, by selecting System > Options from the menu bar and unchecking the Do Banking at End of Day checkbox at the bottom of the Defaults tab.
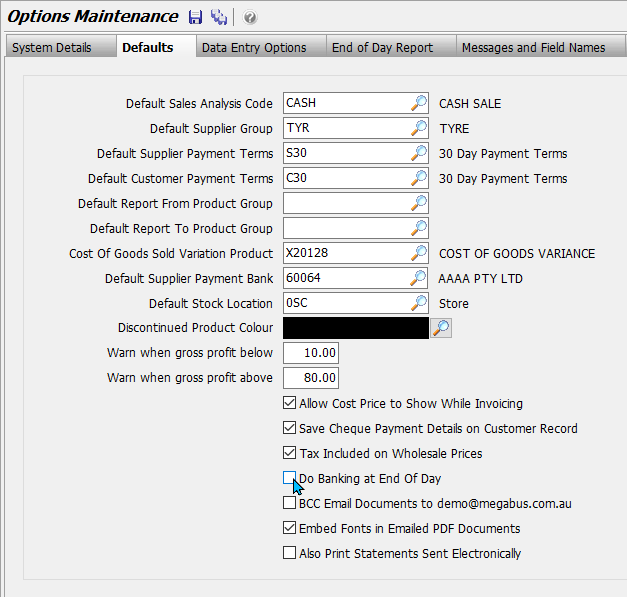
If a Banking Register deposit has been completed for the period, leave the Banking Register Report checkbox ticked and click on the Bank Accounts button at the bottom right of the Options section to select which accounts to include.
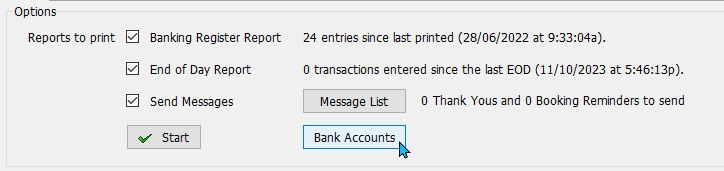
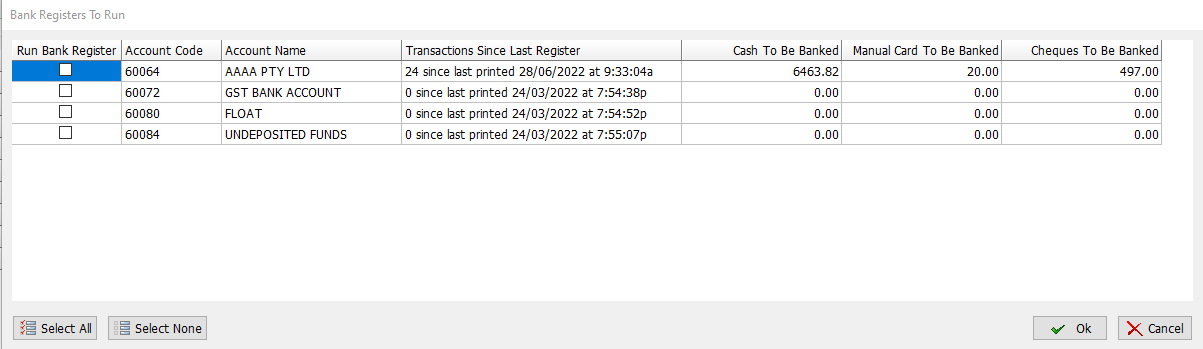
If desired, thank you messages and booking reminders can also be sent, once the End of Day close-off is completed by leaving the Send Messages checkbox ticked. To customise which messages will be sent, click on the Message List button to the right.
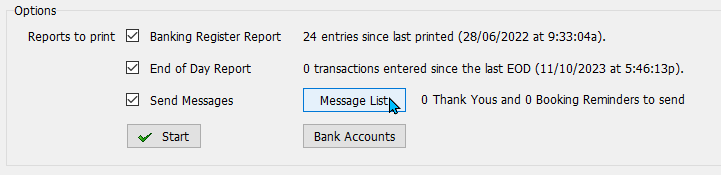
To begin the End of Day close-off, click on the Start button at the bottom-left of the Options section.

If the Banking Register Report toggle is ticked, but no accounts have been selected, a pop-up will open, asking which accounts to include when the Start button is clicked.
Megalink will be disabled while the End of Day close-off runs, but should restart again once it has completed.
The End of Day close-off will run and the relevant reports will open.
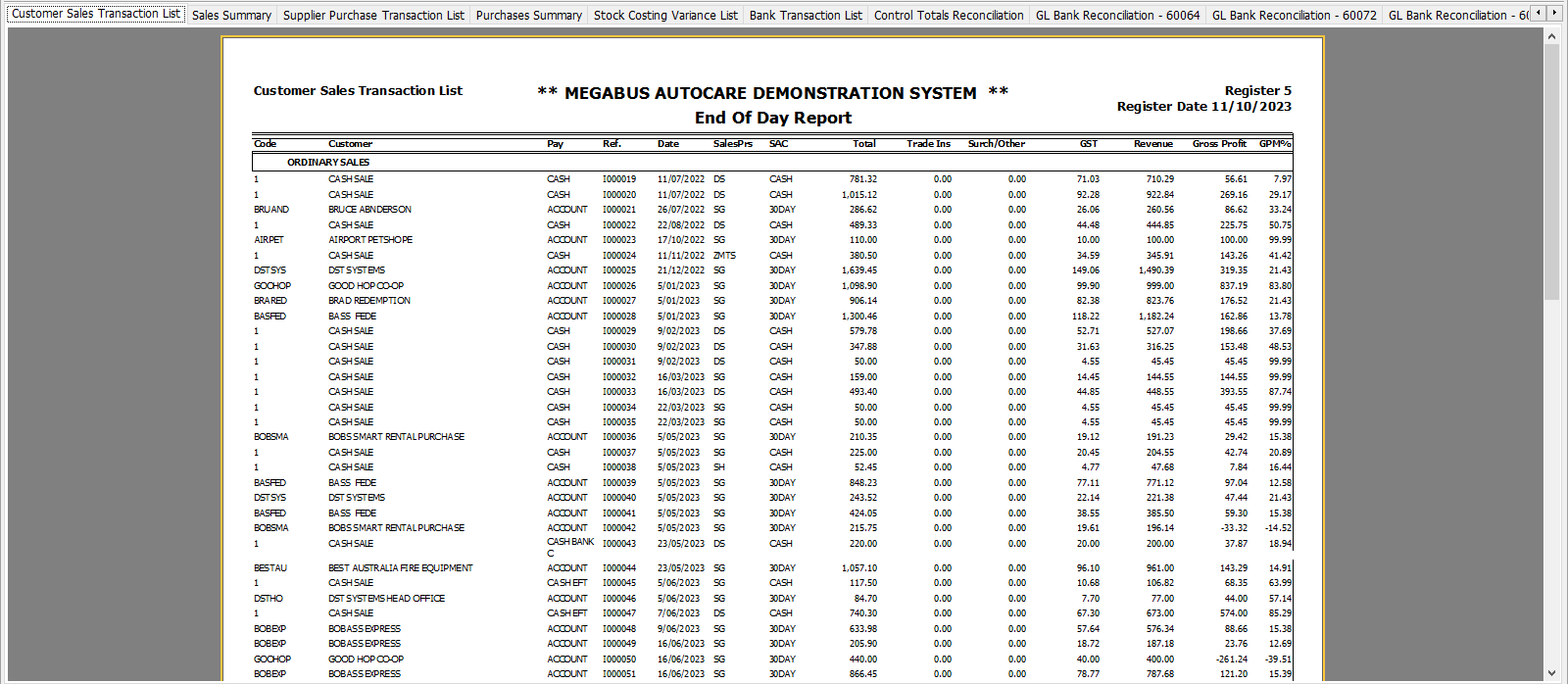
Different reports can be viewed by clicking on the relevant tab at the top of the module window.

If applicable, additional reports can be viewed by clicking on the > button on the far right of the report tabs.
Check and print the reports as required.
Once all the reports have been checked, click on the close button X at the top-right (even if corrections need to be made).

Upon closing the reports, a pop-up window will open asking whether to continue with the update.
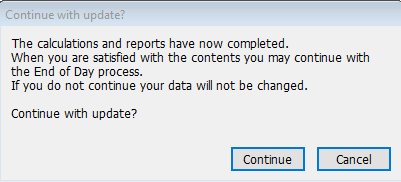
If corrections are required, click Cancel and restart the End of Day close-off again, once the appropriate changes have been made.
If everything is correct, click Continue to post the day's transactions to the General Ledger.
End of Day General ledger postings are not reversible. Be careful to make sure everything is correct before continuing with the update.
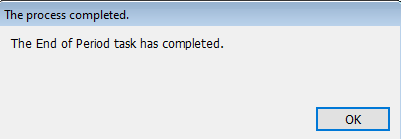
Once the transactions have been committed to the General Ledger, a pop-up window will open, indicating that the End of Day Task close-off is complete.
To close the End of Day module and return to the Navigator, click on the OK button at the bottom-right.
For GTX 5.6.1 or later, if an error occurs when running the End of Day close-off, Marlin GTX will automatically notify the Megabus Support Team, who will then contact you to resolve the issue. Once the error has been logged, you will get an email notifying you that a support ticket has been opened.
End of Day Backups
Periodic > End of Period > Day > [Complete]
If backups are configured for the GTX system, the backup close-off will run once the End of Day module is closed.
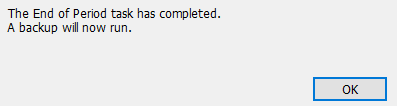
The backup module will open and the backup close-off will run automatically.
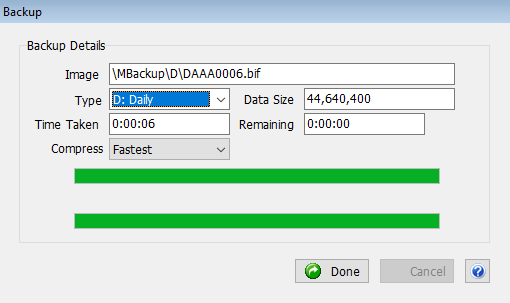
Once the back close-off is complete, click on Done to close the Backup module and return to the Navigator.
Backup options can be configured by selecting Tools > Backups > Backup from the menu bar and clicking on the Settings icon at the top of the module window.
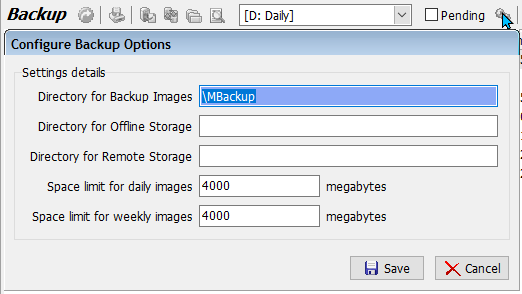
End of Day Warnings
From GTX 5.8.1 onwards, systems using Time & Attendance functionality will be shown attendance warnings during End of Period Close-Off to highlight incomplete time records or unresolved shifts.
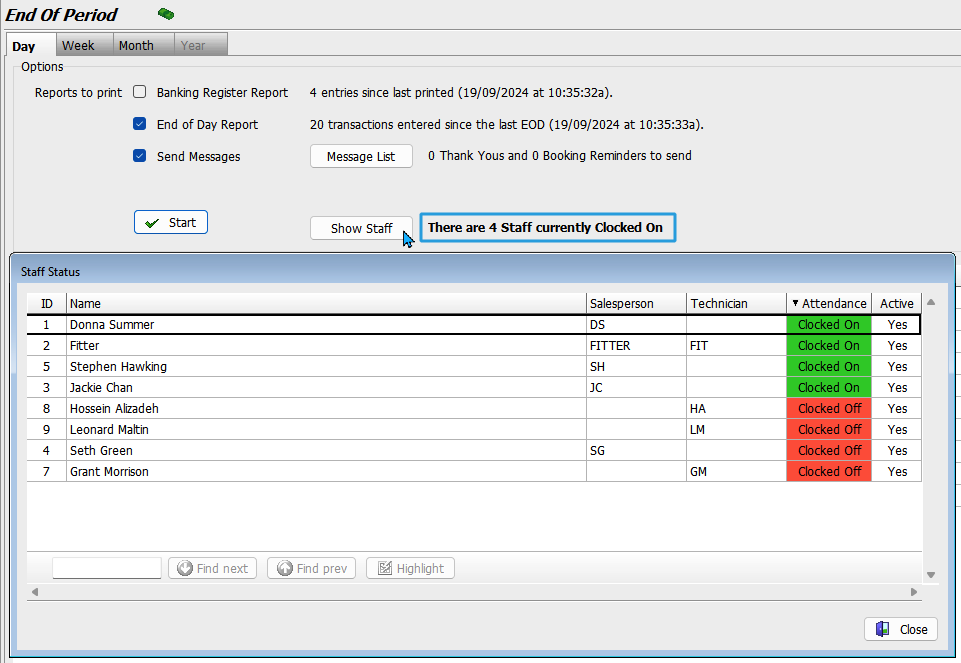
Warnings will appear if:
- The attendance period is nearly closed
- Staff are still clocked on
- Required finalisation steps are incomplete
Click Show Staff to view who is still clocked on:
- Right-click on staff to update their attendance status as needed.