- 21 Jun 2024
- 6 Minutes to read
- Print
- DarkLight
- PDF
End of Year Reports
- Updated on 21 Jun 2024
- 6 Minutes to read
- Print
- DarkLight
- PDF
Marlin GTX's End of Year reports provide detailed summaries of trading and stock activity for the previous financial year.
Once the End of Year process is run, the End of Year Reports will be updated to reflect the previous year.
End of Year Reports can be viewed and generated by selecting Reports > Periodic Reports > End of Year Reports from the menu bar.

Criteria selections for each report can be saved for future use, using the the Save or Save As buttons at the bottom of the Generate pop-up window.
Bank Reconciliation by GL Period Report
The Bank Reconciliation by GL Period report shows the details of bank reconciliations performed for the previous financial year.
To generate the report, select Reports > Periodic Reports > End of Year Reports > Bank Reconciliation by GL Period from the menu bar.
The Bank Reconciliation by GL Period pop-up window will open.
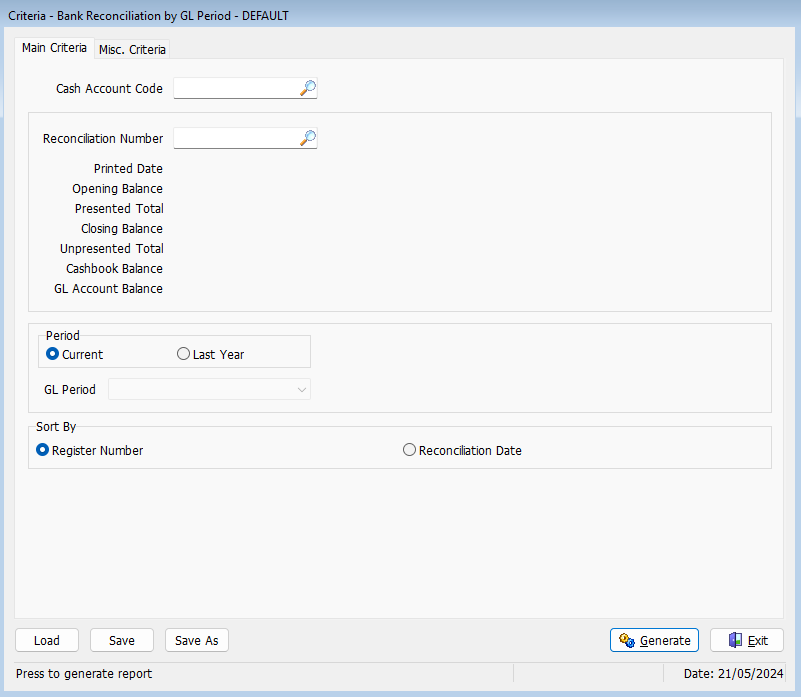
Use the Cash Account Code picker at the top to select the desired account.
Use the Reconciliation Number picker to select a reconciliation to generate the report about.
Use the Period toggles to select whether to generate the report for the Current or Previousyear.
Use the Sort By pickers to select whether to sort the transaction by Register Number or Reconciliation date.
To generate the report, click on the Generate button at the bottom-right of the pop-up window.
The report will open within the GTX module, and can be saved, printed and emailed as usual, using the buttons at the top of the module window.
End of Year Sales Summary Report
The End of Year Sales Summary report shows the daily, weekly, monthly and yearly sales figures by sales analysis code (SAC), supergroups, departments and salespeople for the previous financial year.
To generate the report, select Reports > Periodic Reports > End of Year Reports > Sales Summary Report from the menu bar.
The Sales Summary pop-up window will open.
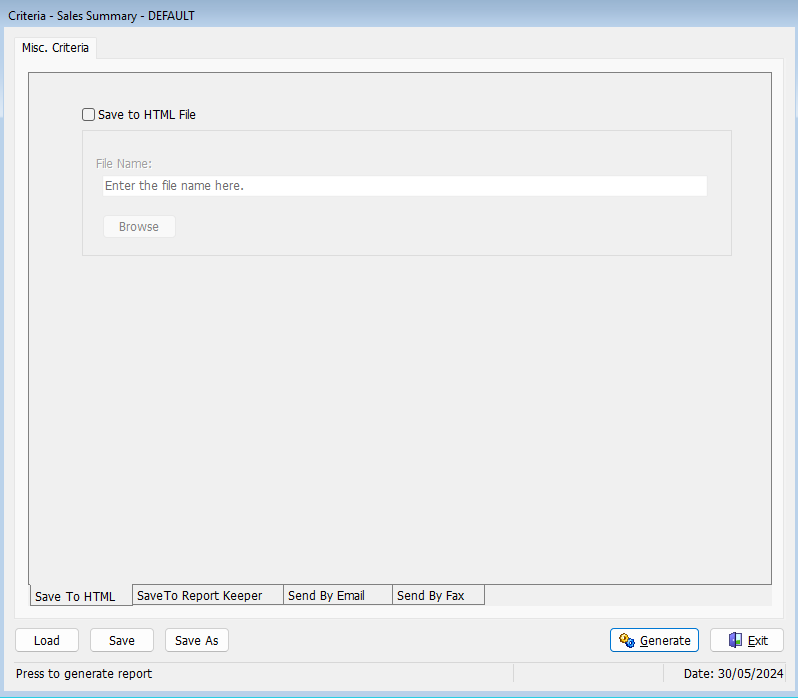
To generate the report, click on the Generate button at the bottom-right of the pop-up window.
The report will open within the GTX module, and can be saved, printed and emailed as usual, using the buttons at the top of the module window.
End of Year Purchases Summary Report
The End of Year Purchases Summary report shows the daily, weekly, monthly and yearly purchases figures by supplier groups, customer trade-ins, supergroups, and product departments for the previous financial year.
To generate the report, select Reports > Periodic Reports > End of Year Reports > Purchases Summary from the menu bar.
The Purchase Summary pop-up window will open.

To generate the report, click on the Generate button at the bottom-right of the pop-up window.
The report will open within the GTX module, and can be saved, printed and emailed as usual, using the buttons at the top of the module window.
End of Year Customer Balance Report
The End of Year Customer Balance report shows a list of customers including the total balance and balance for each ageing period (eg. Current, 30 Days, 60 Days, 90+ Days) as of the completion of the End of Year process.
To generate the report, select Reports > Periodic Reports > End of Year Reports > Customer Balance Report from the menu bar.
The Customer Balance Report pop-up window will open.

Use the Report Ordered By toggles to select whether to sort the report by Customer Code or Sales Analysis Code.
To include all customers in the report, leave the Select Range for Customer Code pickers blank, or use them to set a custom range.
Use the Selections toggles to include or exclude customers with specific balance or account statuses.
The spacing between each line on the report can also be set, using the Line Spaces - space between customers
seems the above sentence wasn't quite finished?
To generate the report, click on the Generate button at the bottom-right of the pop-up window.
The report will open within the GTX module, and can be saved, printed and emailed as usual, using the buttons at the top of the module window.
End of Year Supplier Balance Report
The End of Year Supplier Balance report shows a list of suppliers including the total balance and balance for each ageing period (eg. Current, 30 Days, 60 Days, 90+ Days) as of the completion of the End of Year process.
To generate the report, select Reports > Periodic Reports > End of Year Reports > Supplier Balance Report from the menu bar.
The Supplier Balance Report pop-up window will open.
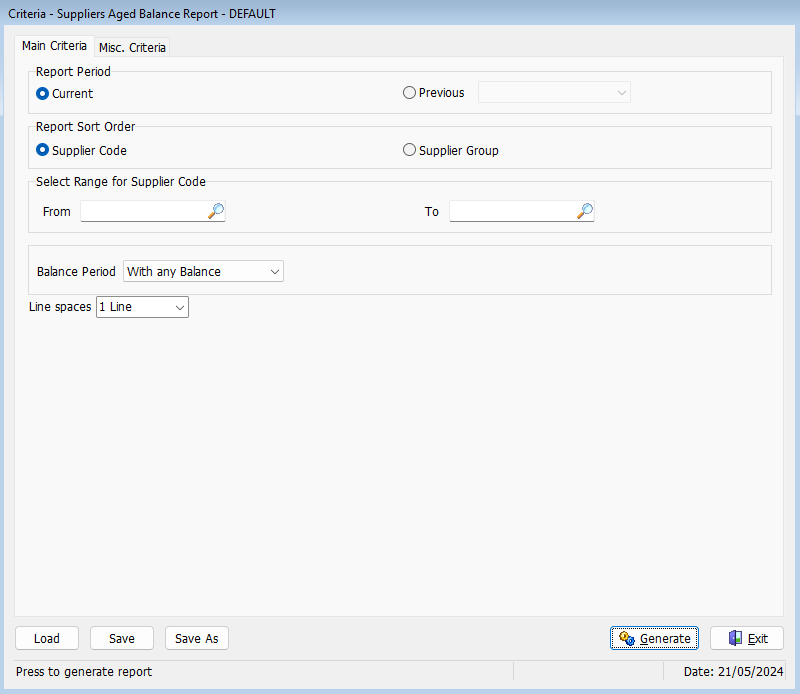
Use the Report Period toggles at the top to select whether to generate the report for the Current or Previousyear.
Use the Report Sort Order toggles to select whether to sort the report by Supplier Code or Supplier Group.
To include all suppliers in the report, leave the Select Range for Supplier Code pickers blank, or use them to set a custom range.
Use the Balance Period dropdown to only include suppliers with specific balance or account statuses.
The spacing between each line on the report can also be set, using the Line Spaces dropdown, if desired.
To generate the report, click on the Generate button at the bottom-right of the pop-up window.
The report will open within the GTX module, and can be saved, printed and emailed as usual, using the buttons at the top of the module window.
End of Year Stock and Sales Report
The End of Year Stock and Sales Report shows information about stock sales for the previous financial year, including the quantity and value on hand for each product, reorder details, sales details, cost details, and sell prices.
To generate the report, select Reports > Periodic Reports > End of Year Reports > Stock and Sales Report from the menu bar.
The Stock Sales Report pop-up window will open.
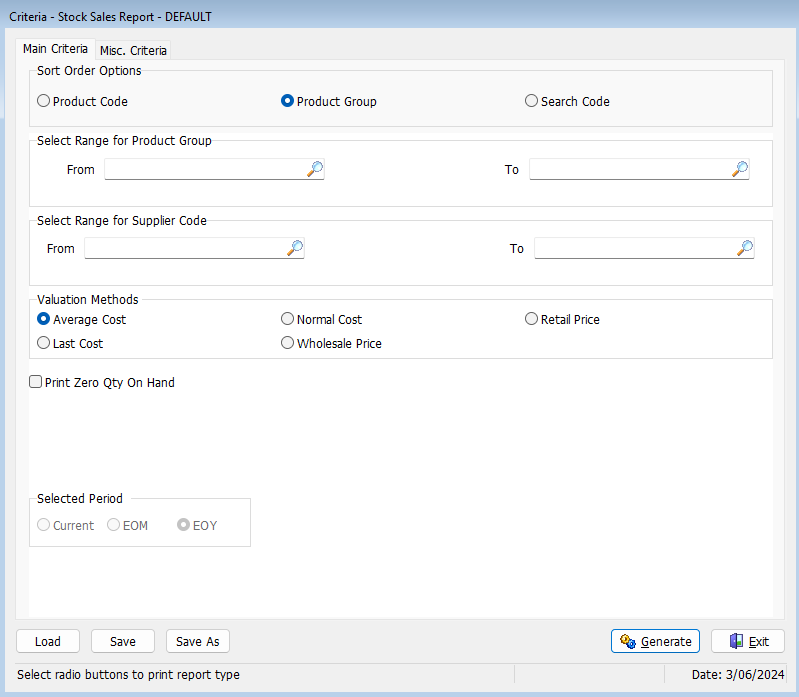
Use the Sort Order Options toggles at the top to select whether to sort the report items by Product Code, Product Group or Search Code.
Use the Select Range for Product Group pickers to select a date range for the report.
Use the Select Range for Supplier Code pickers to select a range of supplier codes to include on the report.
All product groups and supplier codes can be included by leaving the pickers blank.
Use the Valuation Methods toggles to select which valuation method to use for the report.
To include products that have no stock on hand, tick the Print Zero Qty on Hand checkbox.
The Selected Period toggles cannot be edited and can be ignored.
To generate the report, click on the Generate button at the bottom-right of the pop-up window.
The report will open within the GTX module, and can be saved, printed and emailed as usual, using the buttons at the top of the module window.
Stock on Hand Report Report
The End of Year Stock and Sales Report shows information about stock on hand for the previous financial year.
To generate the report, select Reports > Periodic Reports > End of Year Reports > Stock On Hand Report from the menu bar.
The Stock On Hand Report pop-up window will open.
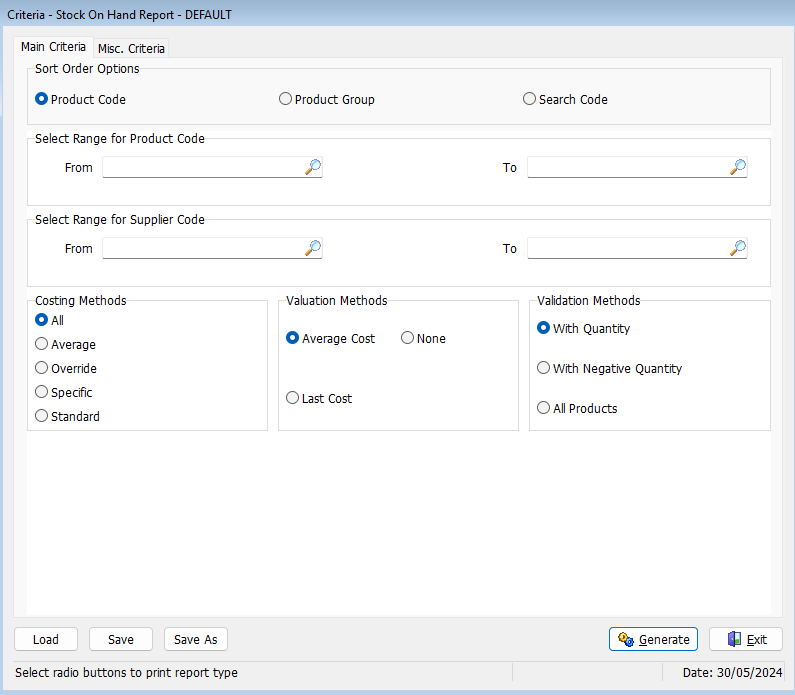
Use the Sort Order Options toggles at the top to select whether to sort the report items by Product Code, Product Group or Search Code.
Use the Select Range for Product Code pickers to select a date range for the report.
Use the Select Range for Supplier Code pickers to select a range of supplier codes to include on the report.
All product groups and supplier codes can be included by leaving the pickers blank.
Use the toggles below to select which Costing Methods, Valuation Methods and Validation Methods to include in the report.
To generate the report, click on the Generate button at the bottom-right of the pop-up window.
The report will open within the GTX module, and can be saved, printed and emailed as usual, using the buttons at the top of the module window.
 (1).png)

.png)



