- 09 Sep 2024
- 4 Minutes to read
- Print
- DarkLight
- PDF
Vehicle Logic Database
- Updated on 09 Sep 2024
- 4 Minutes to read
- Print
- DarkLight
- PDF
Marlin Tyre and Mechanical Workshop Software's vehicle database enables vehicles to be quickly added to bookings and orders from an extensive and flexible list of available vehicles.
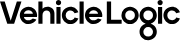
If enabled, the vehicle database allows vehicles to be added from Vehicle Logic's extensive vehicle database, which is loaded into Marlin and updated regularly by the Megabus Support Team, rather than having to enter individual attribute details each time.
Once enabled, the list of available vehicles can be viewed (but not edited) by selecting System > Customers > Vehicles > Vehicle Types from the menu bar.

To enable the vehicle database, please contact the Megabus Support Team.
Once the vehicle database has been enabled for a Marlin system, it cannot be disabled without compromising the vehicle information contained in the system.
Searching for Vehicles
If the vehicle database is enabled, there will be a single Vehicle field when creating or editing a vehicle, instead of the Vehicle Attributes list.

Clicking on the magnifying glass icon to the right will open the Vehicle pop-up window, which can be used to search the vehicle database.
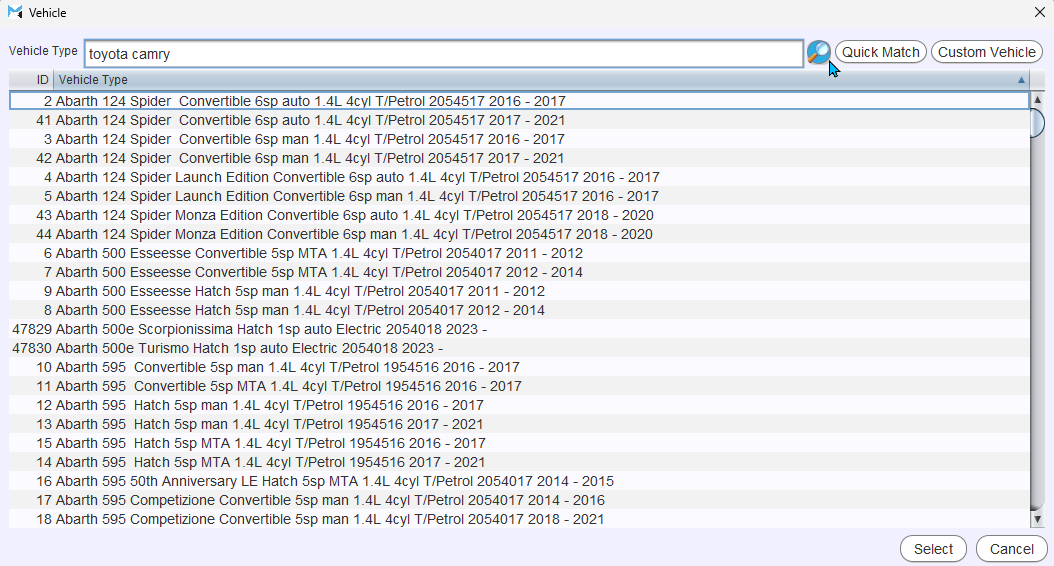
To search for a vehicle, enter the search terms in the Vehicle Type cell at the top and click on the magnifying glass icon to the right, or press Enter on the keyboard.
Relevant results will be shown in the list below.
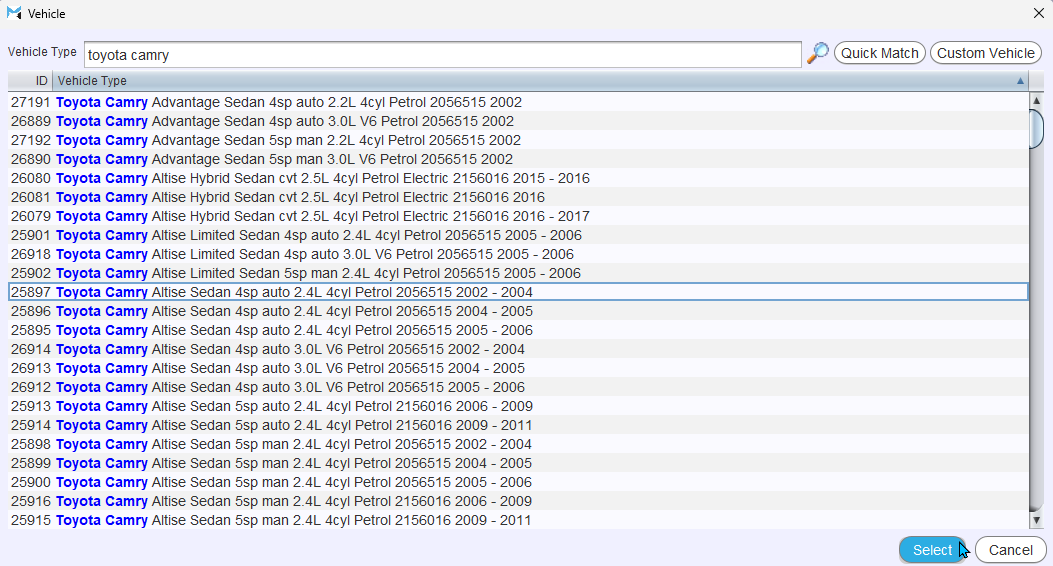
To select a vehicle type for a registration and return to the previous window, double click on the desired vehicle in the results list, or select it in the list and click on the Select button at the bottom-right of the pop-up window.
Custom Vehicles
... / Vehicle
If none of the vehicles in the database match a required vehicle, a Custom Vehicle can be added.
First, search for an approximate vehicle type and highlight one from the results list.
With the approximate vehicle highlighted, click on the Custom Vehicle button at the top-right of the Vehicle pop-up window.
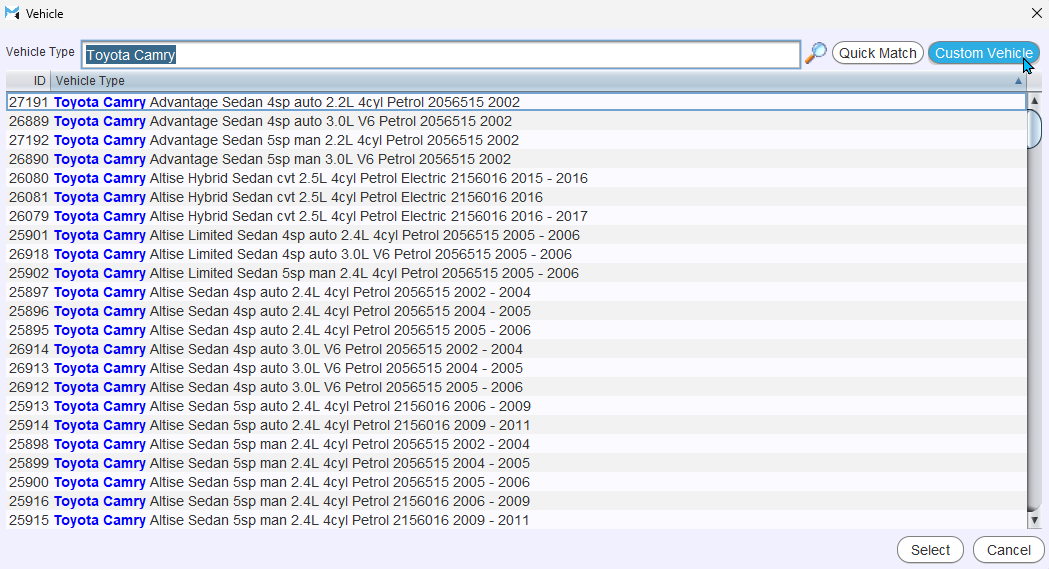
Another Vehicle pop-up window will open, with the selected vehicle's attributes already filled in, which can be edited as required.

To return the custom vehicle to the relevant Vehicle field, click on the Ok button at the bottom-right of the pop-up window.
Quick Matches
... / Vehicle
If the specific vehicle type is unknown, then a Quick Match can be performed to return only basic information about an approximate match from the vehicle database.
First, search for an approximate vehicle type and highlight one with an appropriate Make and Model from in the results list.
With the approximate vehicle highlighted, click on the Quick Match button at the top-right of the Vehicle pop-up window.

Only the Make and Model of the selected vehicle type (or other specified attributes will be returned to the relevant Vehicle field, ignoring all other attributes.

Customising Quick Match Results
Most Marlin systems will be set up so that the Quick Match function only returns Make and Model information. However, vehicle Quick Matches can be configured to include different vehicle attributes, if desired.
To view and edit which attributes are included in the Quick Match description, select System > Customers > Vehicles > Vehicle Attributes from the menu bar.
Attributes with the Quick Match checkbox ticked will be included in description returned using the Quick Match function.

To change whether a vehicle attribute is returned by the Quick Match function, open the relevant attribute in Edit mode and either tick or untick the Quick Match checkbox at the bottom of its details tab, as appropriate.
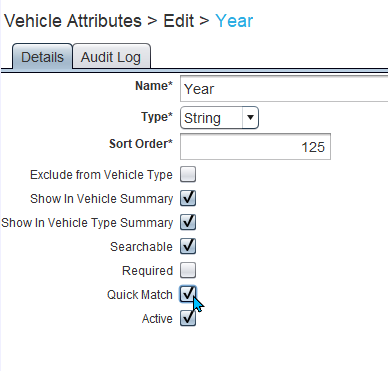
Editing Vehicles
... / Vehicle / [Vehicle]
If necessary, the details of a chosen vehicle type can be updated with additional details by clicking on the Edit button to the right of the relevant Vehicle field.
add a screenshot
A Vehicle pop-up window will open, allowing attributes to be entered and edited, as required.
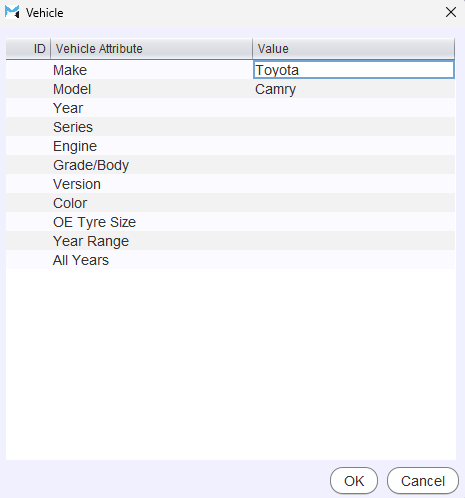
Registration Lookup
Automated registration look-up can also be enabled for Marlin systems with the vehicle database.
Once enabled, there will be an orange Lookup Registration symbol wherever a vehicle can be added or edited, including the business planner, item explorer and vehicle master files.
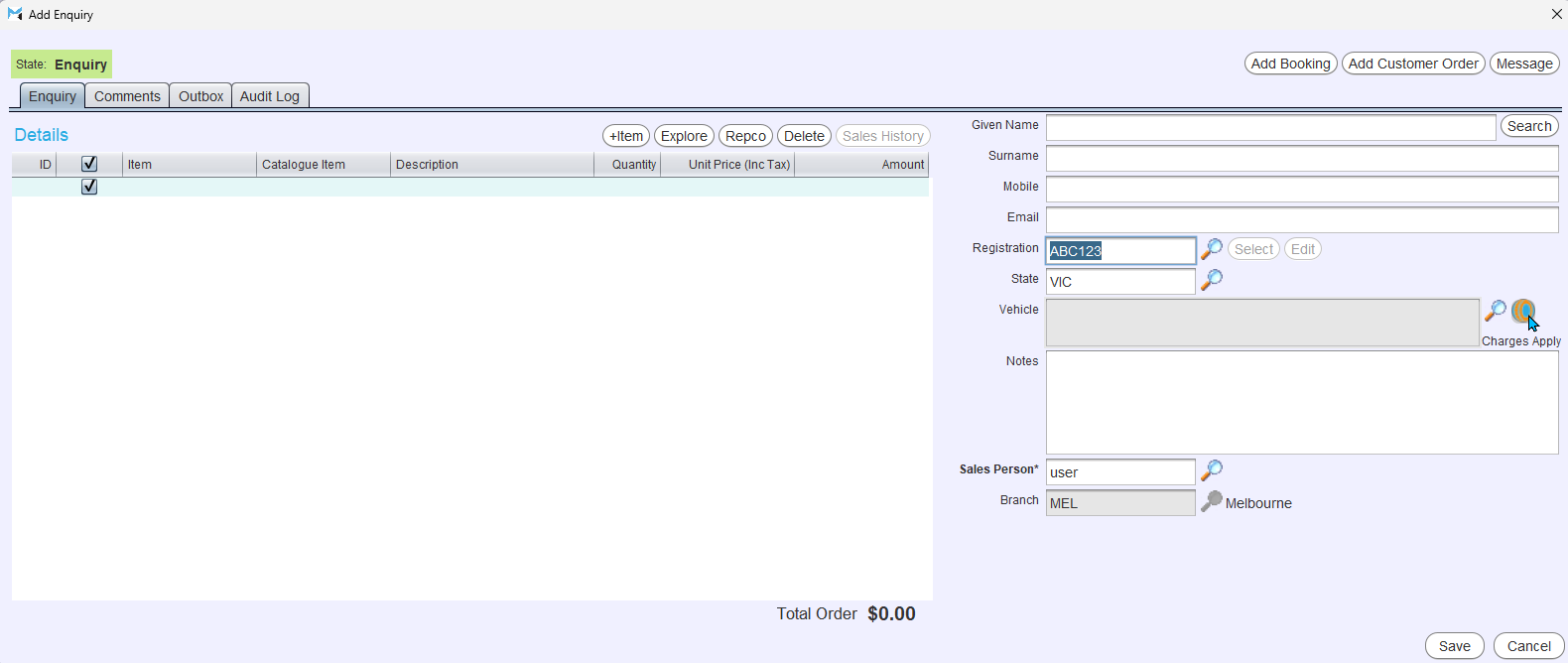
Entering a registration number and clicking the tyre symbol button will check the information against Vehicle Logic's extensive registration database and import the vehicle information to the relevant fields within Marlin.
If enabled, registration lookup functionality will also be available in the Item Explorer, enabling fitments for customer vehicles to be found quickly, without needing to know specific vehicle information.
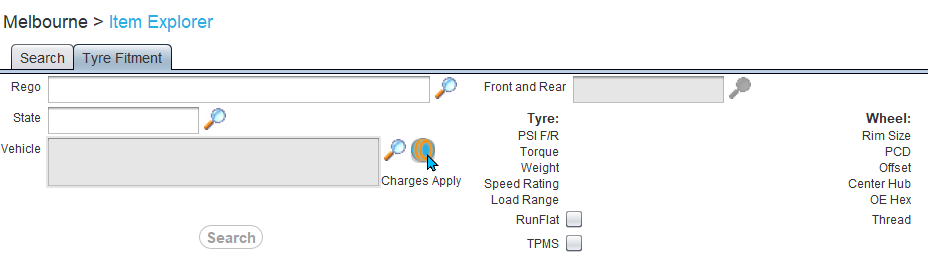
To enable registration lookup please contact the Megabus Support Team.
A small fee applies for each lookup, as indicated by the text below the registration lookup icon.
Customisable Vehicle Attributes
The Business Planner can be set up to show a table of editable vehicle attributes below the Vehicle Type textbox, when adding a vehicle to a booking using the vehicle database.
These attributes can be added as usual, and edited with specific vehicle information that isn't contained within the database, such as vehicle colours or fleet numbers.
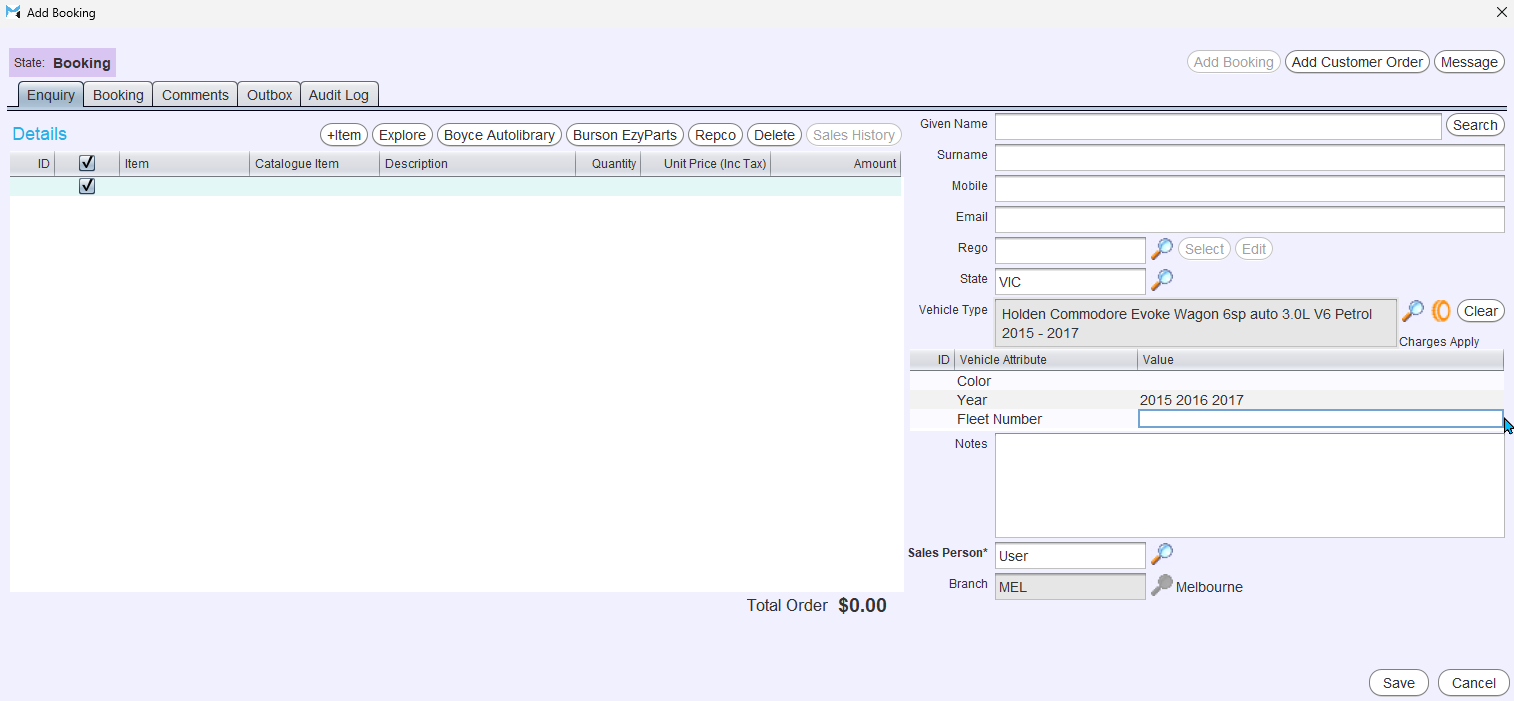
Attributes can be added to the customisable list by ticking the Exclude from Vehicle Type checkbox in their Vehicle Attributes system file (which can be accessed by selecting System > Customers > Vehicles > Vehicle Attributes from the menu bar).
Whether or not a customisable vehicle attribute is automatically filled with (editable) information from the vehicle database when adding a vehicle to a booking can then be customised using the Copy from Vehicle Type picker that appears below.

For help setting up customisable vehicle attributes, please contact the Megabus Support Team.
 (1).png)

.png)




