- 09 Sep 2024
- 2 Minutes to read
- Print
- DarkLight
- PDF
Vehicle Attributes
- Updated on 09 Sep 2024
- 2 Minutes to read
- Print
- DarkLight
- PDF
Marlin Tyre and Mechanical Workshop Software enables the addition of customisable vehicle attributes to efficiently record customer vehicle information.
Various vehicle attributes can be added to a Marlin system to be recorded when entering customer vehicle information via the Business Planner or Customer Orders.
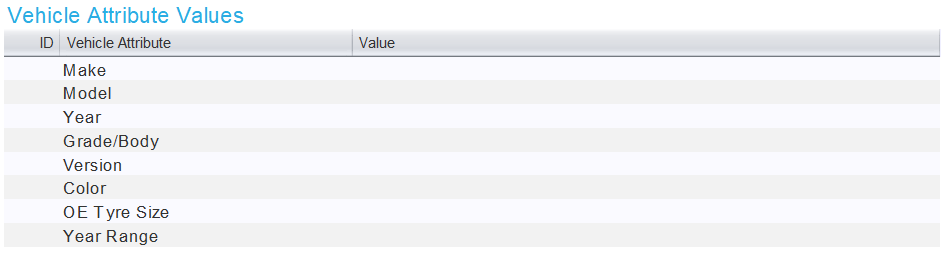
I know you'd probably use/refer to the business planner instead! But here you get a nice neat list that gives an example of what attributes might be used.
Individual vehicle attribute fields can be viewed and edited by selecting System > Customers > Vehicles > Vehicle Attributes from the menu bar.

The Vehicle Attributes module will open on the Search window, showing a list of active vehicle attributes.
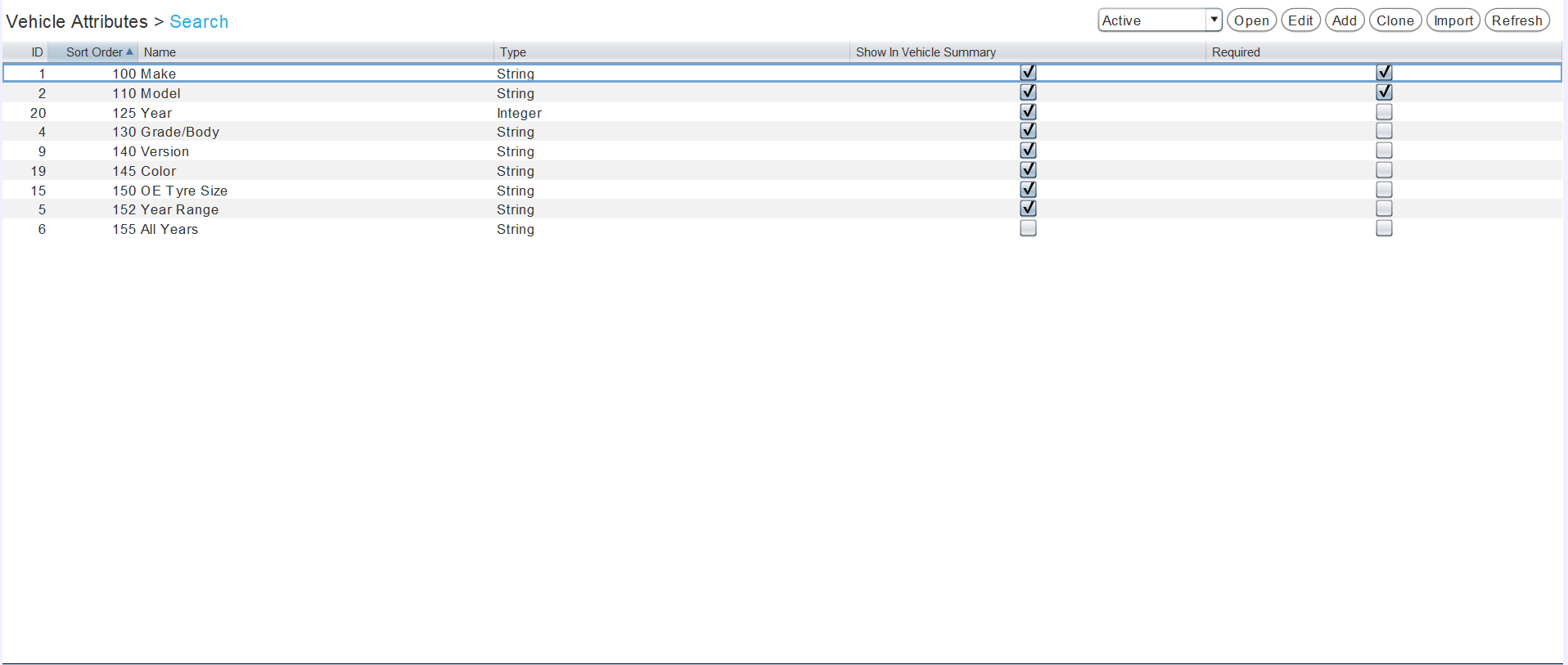
Adding Vehicle Attributes
To add a new vehicle attribute, click on the Add action button to the top right of the Vehicle Attributes Search list.

The Vehicle Attributes Add window will open on the Details tab, containing a form for adding a new vehicle attribute.
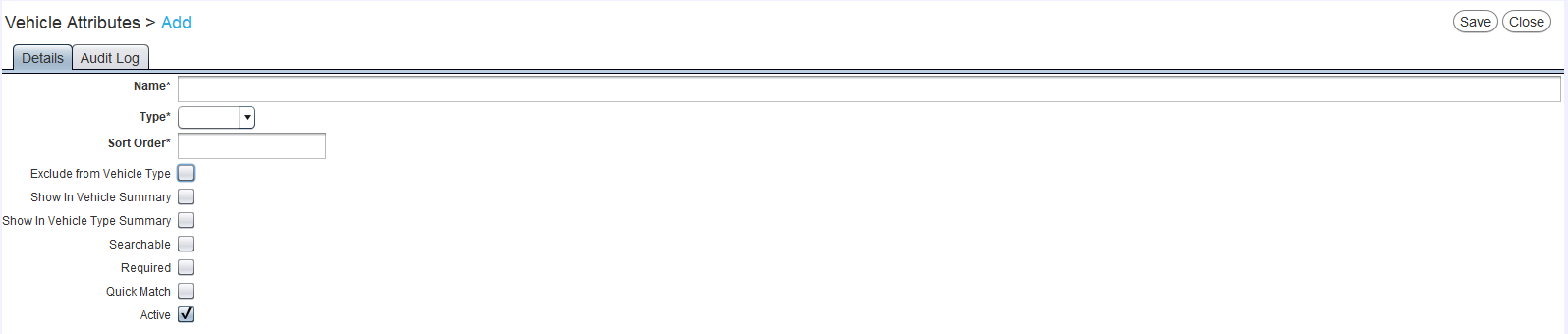
In the Name textbox, enter the name of the vehicle attribute.
Use the Type drop-down menu to select how the vehicle attribute value is determined:
Boolean fields are determined by a checkbox (e.g. "Under Warranty").
Date fields are determined by a date, which can be selected from a pop-up calendar (e.g. "Last Serviced").
Float fields are determined by numbers that may include decimal places (e.g. "Engine Size").
Integer fields are determined by whole numbers and will ignore decimal points (e.g. "Year").
String fields are determined by strings of numbers or letters that are not usually used for calculations (e.g. "Make", "Model").
In the Sort Order textbox, enter a number to prioritise the customer order type in the Select Customer Order list, when adding customer orders.
Attributes with lower Sort Order values will appear higher in the list of attributes when viewing a vehicle, with "1" at the top.
The Business Planner can be set up to show a table of editable vehicle attributes below the Vehicle Type textbox, when adding a vehicle to a booking using the vehicle database.
These attributes can be added as usual, and edited with specific vehicle information that isn't contained within the database, such as vehicle colours or fleet numbers.
For systems using the Vehicle Logic Database, attributes can be added to the customisable list in the business planner by ticking the Exclude from Vehicle Type checkbox.
Whether or not a customisable vehicle attribute is automatically filled with (editable) information from the vehicle database when adding a vehicle to a booking can then be customised using the Copy from Vehicle Type picker that appears below.
Systems that are not using the vehicle database can ignore these fields.
To include the vehicle attribute in the Vehicle Attribute Values list of vehicle master files and the Vehicle summaries in the Business Planner's Details window, tick the Show in Vehicle Summary checkbox.
The Searchable checkbox is related to a future roadmap feature and can be ignored for now.
To make the vehicle attribute a mandatory field when adding new vehicles to the Marlin system, tick the Required checkbox.
Leave the Active checkbox ticked to enable the new item field in the Marlin system.
 (1).png)

.png)




