- 09 Sep 2024
- 5 Minutes to read
- Print
- DarkLight
- PDF
Supplier Master Files
- Updated on 09 Sep 2024
- 5 Minutes to read
- Print
- DarkLight
- PDF
Marlin Tyre and Mechanical Workshop Software enables efficient supplier management using supplier master files.
To view and edit supplier master files, select Master Files > Suppliers > Suppliers from the menu bar.

The Supplier Master File window will open on the Search window, showing a list of active suppliers within the Marlin system.
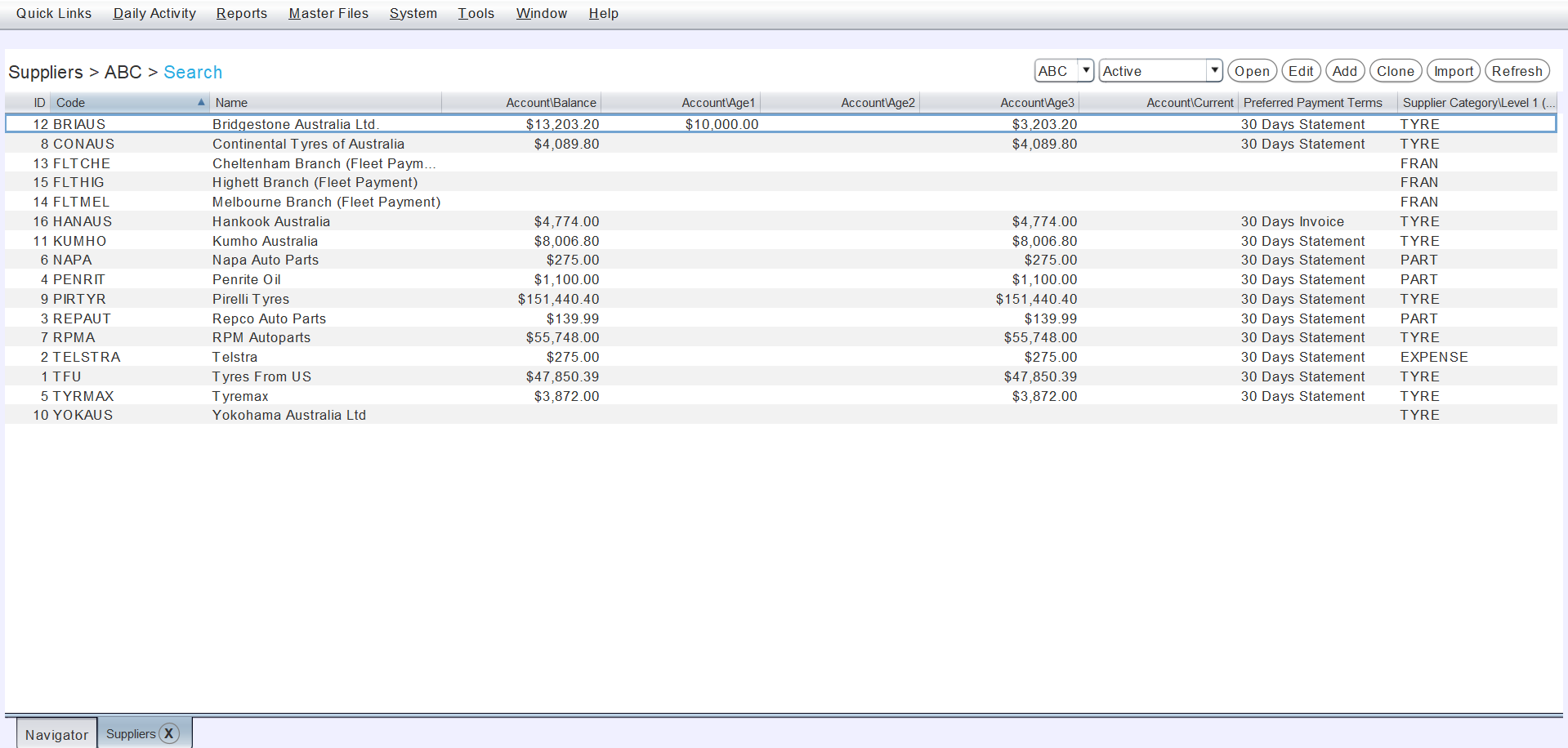
Supplier master files and any edits made to them affect all companies and branches within a Marlin system. However, the Accounting tab is specific to each company in the marlin system, meaning that the same supplier can have different accounts with each company.
Suppliers for different companies can be viewed by changing the company filter to the top-right of the module window.
Supplier document delivery settings can also be configured for each supplier by opening their master file in edit mode and clicking on the Documents tab at the top of the module window.
Adding Suppliers
Master Files > Suppliers > Suppliers
To the top-right of the Supplier Master Search list, click on the Add action button.

The Supplier window will open on the Details tab, containing a form for adding a new supplier.

Use the General section at the top-left to enter general information about the supplier.

Leave the Active checkbox at the top ticked to enable the new Supplier within the Marlin system.
In the Code textbox, enter a code to identify the supplier within the Marlin system.
Marlin reports often sort suppliers by their code, so it is recommended to choose a code that clearly identifies the supplier, such as a shortened version of the supplier's name.
In the Name textbox, enter the full name of the supplier.
Use the Type drop-down to select whether the supplier is Normal or Subsidiary:
- Subsidiary suppliers are part of the same enterprise as the company using Marlin.
- All other suppliers should be set to Normal.
Depending on which permissions are enabled, users may only be able to select the Normal supplier type.
If the supplier is identified by a different code in another, relevant system, it can be entered in the Alternate Account Code textbox to help identify the supplier.
The Supplier Since calendar picker can be used to select the date that the business first started dealing with the supplier.
The Catalogue Group picker can be used to select a particular supplier catalogue group to prioritise on supplier orders.
If the supplier is exempt from collecting tax, tick the Tax Exempt checkbox, which will prevent tax from being applied to their orders.
Tax Exempt functionality has been implemented to support international markets, and should not be used within Australia.
To include tax as part of the supplier's prices by default, tick the Line Price Inc Tax checkbox.
Use the Buy Entry Mode drop-down to select the default costing method for the supplier's transactions:
Unit Price & Quantity items are sold at a fixed price per item sold.
Extended Line Amount & Quantity items are sold in groups at a total amount, with the individual unit prices then determined by dividing the total amount by the number of individual items sold.
Use the Purchase Order Price drop-down to select the default item price to use when ordering from the supplier:
Last Cost is the cost the item was last purchased for (from any supplier).
Normal Cost is the item's usual cost, as set in its catalogue price list.
Supplier List is the cost the item is listed for in the associated supplier catalogue, as set in its catalogue price list.
Normal Cost and Supplier List cost require the item to be linked with at least one catalogue item.
Any notes about the supplier can be edited in the Comments textbox.
Addresses, Contacts and Reporting Categories can be associated with the supplier using the relevant lists on the right.
The supplier can also be associated with a Megalink address, using the Integration Partners list below.
To save the new supplier and return to the Search list, click on the Save action button at the top-right of the module window.
Adding Supplier Addresses
Master Files > Suppliers > Suppliers > [Supplier] > Details
Supplier addresses can be viewed and added to suppliers using the Addresses list on the right of their Details tab.
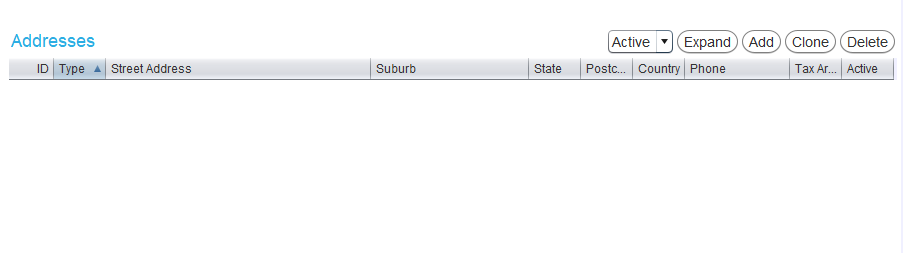
To add a new address, click on the Add action button to the top-right of the supplier Addresses list.

The Add Address pop-up window will open, containing a form for adding a new address.
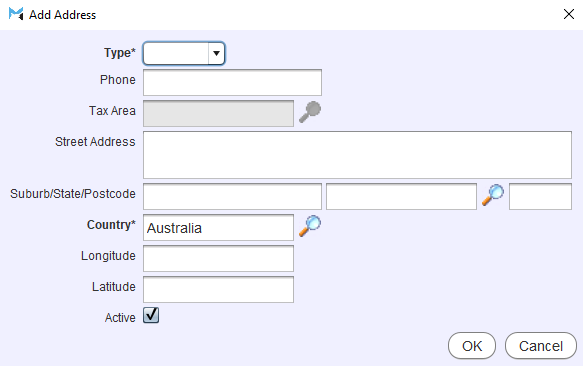
Use the picker at the top to select whether the address is for a supplier Order, Return or Payment.
Enter the address information using the textboxes below.
The Longitude and Latitude textboxes can be ignored.
Leave the Active checkbox ticked to enable the new address to be linked with the supplier.
To add the address and return to the supplier window, click on the Ok button at the bottom right of the pop-up window.
Adding Supplier Contacts
Master Files > Suppliers > Suppliers > [Supplier] > Details
Contacts can be viewed and added to suppliers using the Contacts list on the right of their Details tab.

To add a new contact, click on the Add action button to the top-right of the supplier Contacts list.

The Add Contact pop-up window will open, containing a form for adding a new contact.
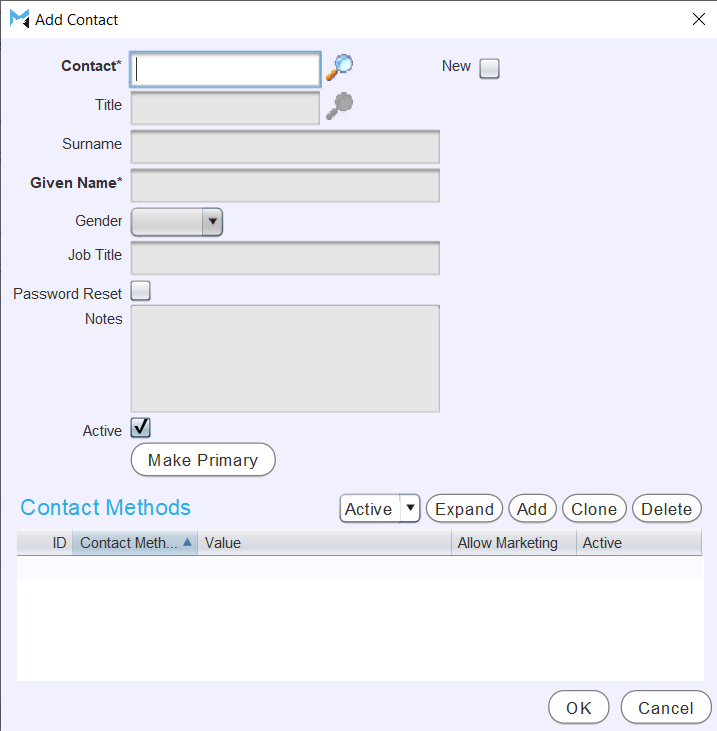
To add an existing contact within the Marlin system, use the picker to the right of the Contact textbox.
To add details for a new contact, tick the New checkbox to the top-right of the Add Contact window, which will allow the contact detail fields below to be edited.
New contact details can also be added by opening the Contact picklist and pressing F4 on the keyboard. The Contacts master file will open in a pop-up window, and a new contact can be added as usual by clicking the Add button to the top-right.
To enable the contact within the Marlin system, leave the Active checkbox ticked.
To make the contact the main contact for the supplier, click on the Make Primary button.
Contact methods can be added using the Contact Methods list at the bottom.
To add the contact to the supplier and return to the details tab, click the Ok button at the bottom right of the pop-up window.
Supplier Reporting Categories
Master Files > Suppliers > Suppliers > [Supplier] > Details
All active supplier reporting categories are listed in the Reporting Categories list on the right of their Details tab.
The supplier's reporting group for each reporting category can be assigned by clicking in the category's Reporting Group cell and using the picker that appears to select from a list of active reporting groups.
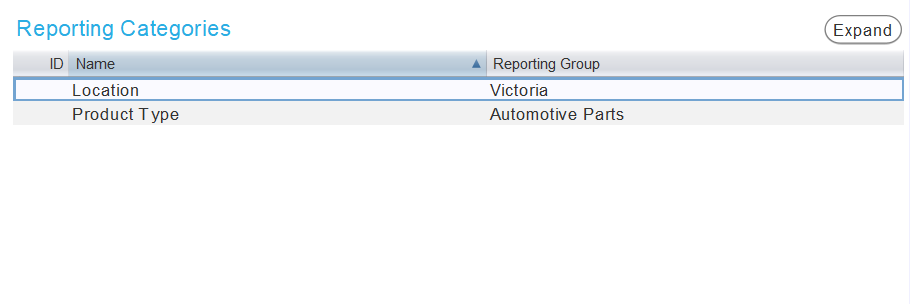
Supplier Megalink Addresses
Master Files > Suppliers > Suppliers > [Supplier] > Details
Megalink addresses can be viewed and added to suppliers using the Integration Partners list at the bottom of their Details tab.

If the supplier has a Megalink address, it will be automatically associated with the supplier when committing an invoice received from them in the supplier inbox, which requires selecting the appropriate supplier.
 (1).png)

.png)




