- 11 Sep 2024
- 8 Minutes to read
- Print
- DarkLight
- PDF
Supplier Catalogue Groups
- Updated on 11 Sep 2024
- 8 Minutes to read
- Print
- DarkLight
- PDF
Marlin Tyre and Mechanical Workshop Software enables supplier catalogue codes to be mapped to item codes within the Marlin system.
Each supplier catalogue in Marlin needs to be linked with a catalogue group, which needs to be created before the relevant catalogue can be set up.
Supplier Price Lists can also be used to dynamically drive customer pricing in Marlin using Markups and Discount Groups.
Bulk changes to supplier catalogues, such as updating item lists or prices, can be more easily made using Marlin's import functions.
Catalogue Groups
To view and edit catalogue Groups, select System > Items > Catalogue Groups from the menu bar.

The Catalogue Groups module will open on the Search page, showing a list of active catalogue groups.
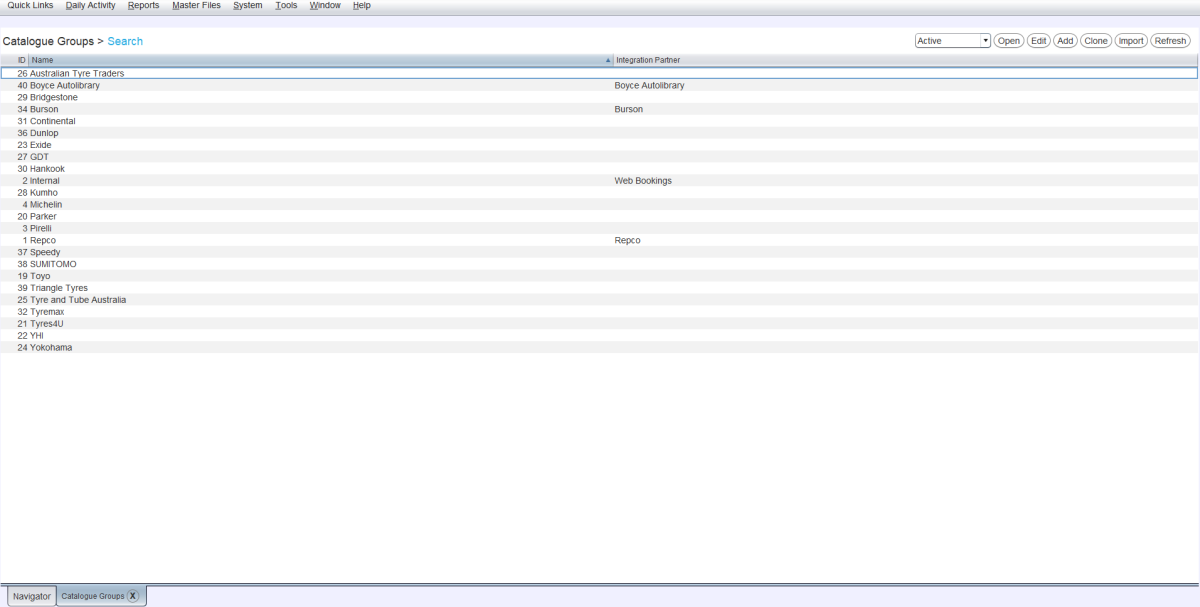
Adding Catalogue Groups
System > Items > Catalogue Groups
To the top-right of the Search list, click on the Add action button.

The catalogue group window will open on the Details tab.

In the General section at the top-left, enter a Name for the new catalogue group.

If relevant, an Integration Partner can be associated with the catalogue group using the picker below.
If using the Repco Navigator Pro integration partner, the Repco catalogue group needs to be associated with it.
Leave the Active checkbox ticked to enable the new catalogue group within the Marlin system.
Large catalogues can be broken up into smaller sections using the Catalogue Sections list below.
Preferred catalogue group suppliers for each branch can be set using the Preferred Suppliers list on the right.
To save the new catalogue group and return to the Search list, click on the Save action button at the top-right of the module window.
Adding Catalogue Sections
System > Items > Catalogue Groups > Details
To the top-right of the Catalogue Sections list, click on the Add action button.

In the textbox that appears in the next empty Catalogue Section cell, enter the name of the new catalogue section.
Leave the Active checkbox ticked to enable the new catalogue section within the catalogue group.
Adding Preferred Suppliers
System > Items > Catalogue Groups > Details
Setting preferred suppliers for catalogue groups can also help streamline bulk reordering processes using the catalogue group filter and automatically assign suppliers when adding supplier orders from within customer orders.
Items are associated with catalogue groups using the Catalogue Group picker at the top of the Options tab in their Master File, allowing their preferred suppliers to be updated simultaneously.
Preferred suppliers set in an individual item's master file will override those set by catalogue groups.
To add preferred suppliers to a Catalogue Group, click in the Supplier cell of the relevant branch in the Preferred Suppliers list on the right of its Details tab and use the picker that appears to select the supplier.
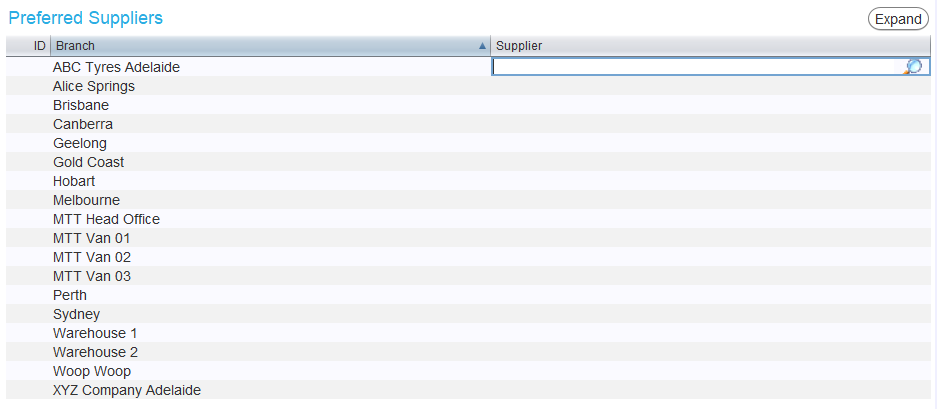
Item Mappings
System > Items > Catalogue Groups
Non-catalogue items can also be mapped to other items within the Marlin system using the Item Mappings function.
To view and edit item mappings, click on the Item Mappings tab at the top of the catalogue group window.

The Item Mappings tab shows a list of item mappings contained within the catalogue group.
Catalogue mappings for integration partners like Repco and Boyce’s Autolibrary will be set up by Megabus when they are installed.
Adding Item Mappings
To the top-right of the item mappings list, click on the Add action button, or in the next empty Item Code cell.

Fill out each cell on the new item mapping line with the relevant information:
- In the Item Code cell, enter a code to identify the catalogue item within the marlin system.
The Item Code can be the same as the Catalogue item or Marlin item code and can be used to identify non-catalogue items (e.g. labour) when importing them from applicable integration partners.
In the Catalogue Item Code cell, enter the item code from the supplier’s catalogue.
In the Item cell, use the picker to select the relevant item from within Marlin.
If desired, the picker in the Catalogue Item cell, can be used to link the item to another linked catalogue item within Marlin, based on the precariously selected item.
The Retain Description and Pending review checkboxes can be left unticked.
Leave the Active checkbox ticked to enable the item mapping within the catalogue group.
Category Mappings
System > Items > Catalogue Groups > [Catalogue Group]
Catalogue categories can also be linked with lot-controlled items and non-stocked items within the Marlin system.
At the top of the catalogue group window, click on the Category Mappings tab.
The tab shows a list of category mappings contained within the catalogue group.
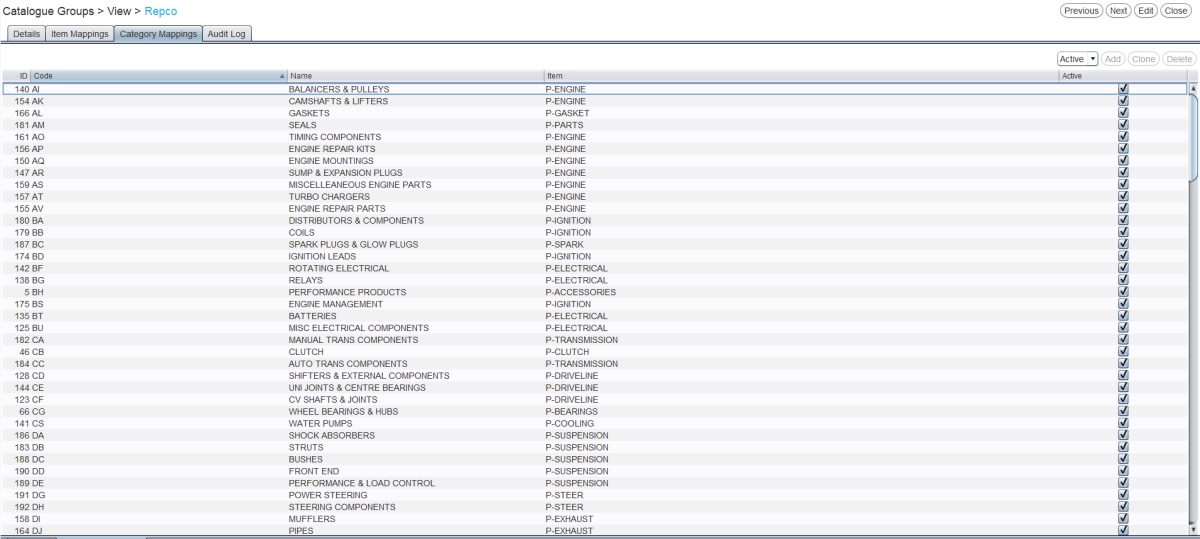
To add a category mapping, click on the Add action button, or in the next empty Code cell to the top-right of the Category Mappings list.

Fill out each cell on the new category mapping line with the relevant information:
In the Code cell, enter the category code from the supplier catalogue.
In the Name cell, enter the category name from the supplier catalogue.
Click in the Item cell and use the picker that appears to select a corresponding lot-controlled or non-stocked item within the Marlin system.
Leave the Active checkbox ticked to enable the item mapping within the catalogue group.
Catalogue Price Lists
Master Files > Items > Supplier Catalogues
To view or edit catalogue price lists, first select the relevant Catalogue Group using the picker at the top-right of the Supplier Catalogues search window.
If applicable, a Catalogue Section can also be selected, using the picker to the right.

Once a catalogue group is selected, click on the Catalogue Price List tab at the top of the module window.

The Catalogue Price List tab shows a list of current price lists for the selected catalogue.
Catalogue and catalogue pricing information for individual stocked items can also be viewed and added in the Catalogue Items tab of their item master file.
Adding Catalogue Price Lists
Master Files > Items > Supplier Catalogues > [Supplier Catalogue]
To add or edit catalogue price lists, click on the Edit button to the top-right of the catalogue price lists list.

Once the module is in edit mode, click on the Add action button that appears to the top-right of the catalogue price lists list.
Fill out each cell on the new catalogue price list line with the relevant information:
- Click in the Type cell and use the drop-down menu that appears to select whether the price list is Normal or Promotion.
- Only one Normal price list can be active for each catalogue group at a time.
- Promotional prices will only be used when the prices are better than the active Normal price.
Click in the Status cell and use the drop-down menu that appears to select whether the price list is Preliminary or Released.
Set a starting date for the catalogue price list by clicking in the From Date cell and using the calendar picker that appears.
An ending date for the catalogue price list can be set by clicking in the To Date cell and using the calendar picker that appears.
- To Dates must be set for promotional price lists.
- Normal price lists with more recent From Dates will override those with later To Dates.
Prices for individual catalogue items can then be added by clicking on the Catalogue Item Prices button in the Catalogue Item Prices cell.
Editing Catalogue Item Prices
Master Files > Items > Supplier Catalogues > [Supplier Catalogue]
To view or edit a supplier catalogue price list, click on the relevant Catalogue Item Prices button.

The Supplier Catalogues pop-up window will open displaying active items on the price list.
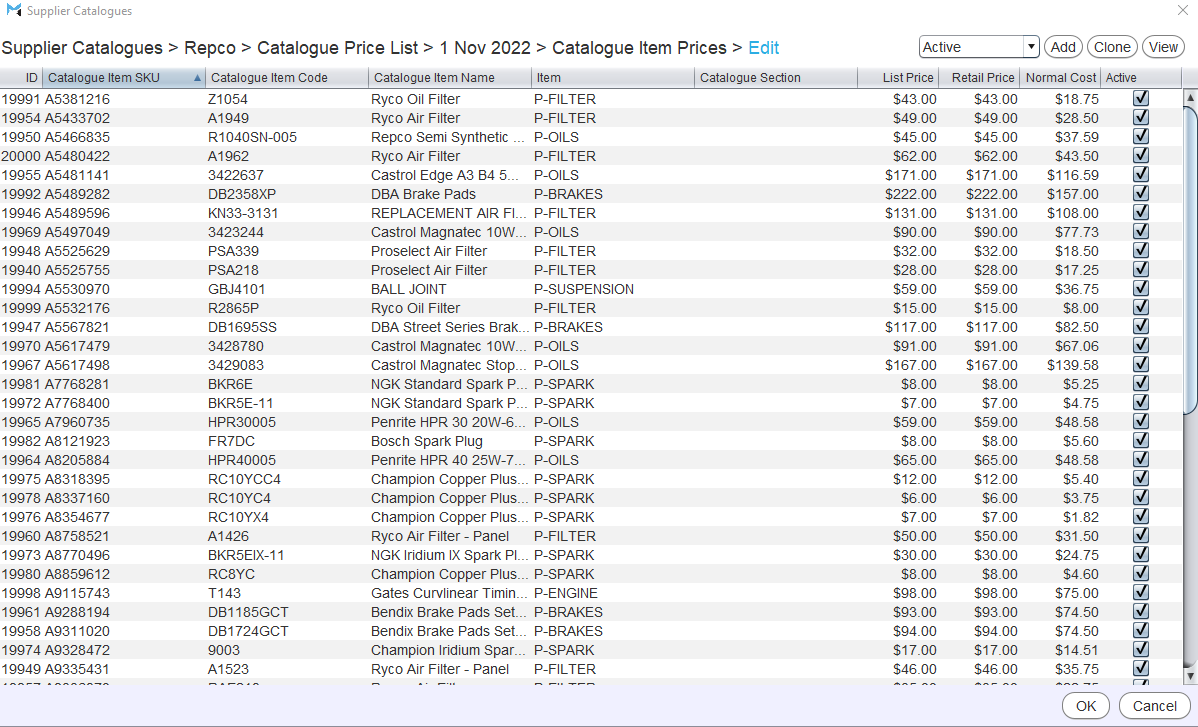
If the module isn't already in edit mode, click on the Edit button at the top-right.

The List Price, Retail Price and Normal Cost of existing catalogue items can be updated by editing the relevant cells.
Adding Catalogue Item Prices
Master Files > Items > Supplier Catalogues > [Supplier Catalogue]
Once the supplier catalogue is in edit mode, click on the Add action button that appears to the top-right of the catalogue price lists list.
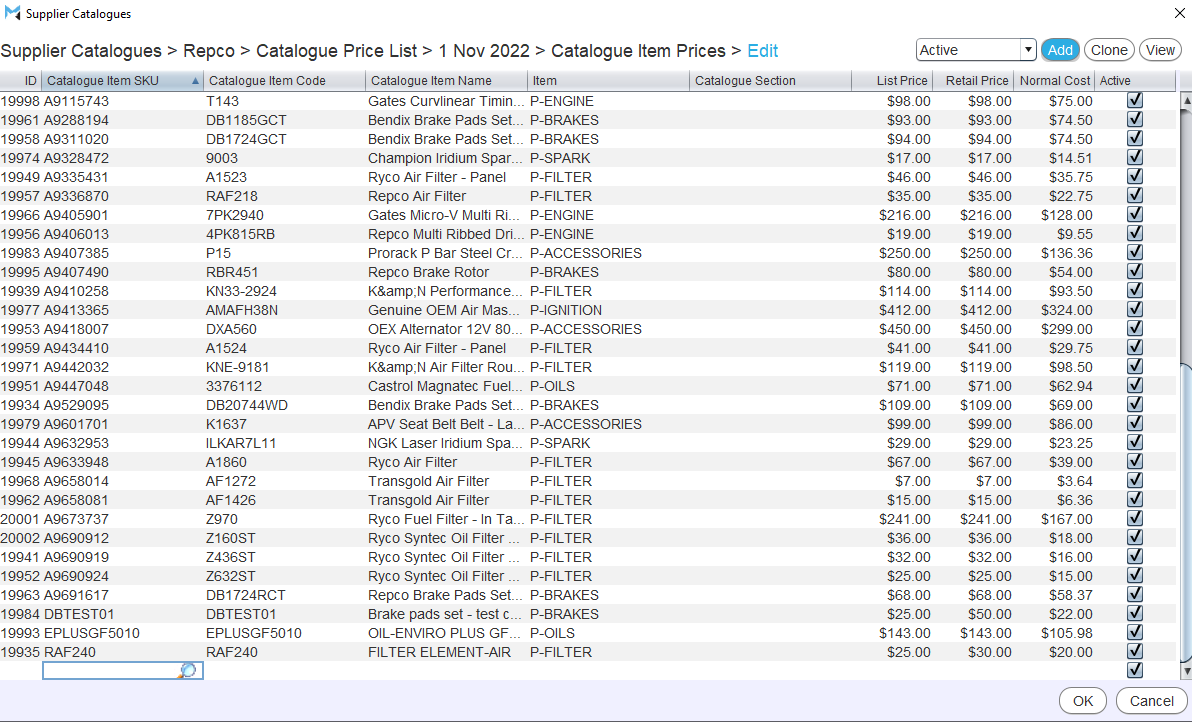
Items cannot be added to the Catalogue Item Prices list and have their prices edited without first being added to the Catalogue Items list.
Use the picker that appears in the next empty Catalogue Item SKU cell to select a catalogue item to add to the price list.
In the List Price cell, enter the price of the item from the supplier's catalogue, excluding tax.
In the Normal Cost cell, enter the price that the company would usually purchase the item for, excluding tax.
A Retail Price, including tax, can also be added by editing the relevant cell, if desired.

Other item details cannot be edited here, but can be updated using the Catalogue Items tab.
To save the catalogue pricing information and return to the Catalogue Price List tab, click on the Ok button at the bottom right of the pop-up window.
Linking Catalogue Groups with Suppliers
Linking catalogue groups with suppliers determines the list prices that are populated when adding items to their supplier orders and matches items on orders received in the Supplier Orders Inbox to those contained within the Marlin system.
To link a supplier with a catalogue group, open their master file in edit mode and click on the Options tab at the top of the module window.
In the General section at the top-left, use the Catalogue Group picker to select the relevant catalogue group.
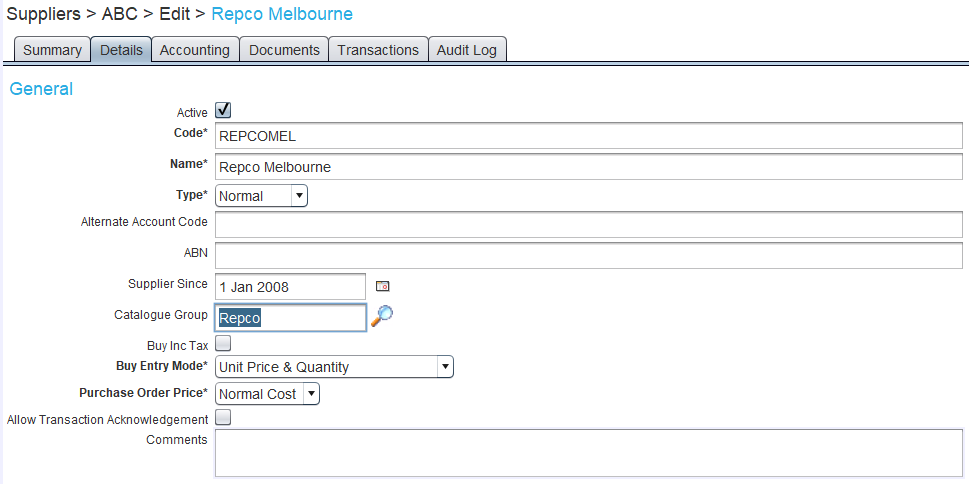
To save the supplier master file and return to the Search list, click on the Save action button at the top-right of the module window.
Linking Catalogue Groups with Items
Although items in Marlin can be linked with multiple catalogue items, they can also be linked with a specific catalogue group that determines the list prices to use for price markups and discount groups.
To link a items with a catalogue group, open their master file in Edit mode and click on the Options tab at the top of the module window.
In the General section at the top-left, use the Catalogue Group picker to select the relevant catalogue group.
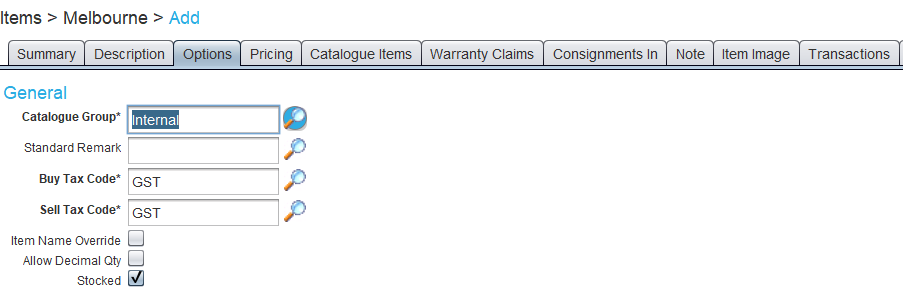
Catalogue and catalogue pricing information for individual items can also be added in the Catalogue Items tab of their master file.

 (1).png)

.png)




