- 02 Apr 2024
- 4 Minutes to read
- Print
- DarkLight
Subsidiaries
- Updated on 02 Apr 2024
- 4 Minutes to read
- Print
- DarkLight
This advanced, multi-company feature is only available as part of the Marlin Tyre and Mechanical Enterprise Management package.
Marlin Tyre and Mechanical Workshop Software enables items to be bought and sold between branches of different companies that are part of the same Marlin Enterprise System, by setting them up as subsidiary customers and suppliers.
Subsidiaries are a type of customer or supplier which represent branches within the Marlin system, in order to create intercompany customer and supplier orders.
Once the required subsidiaries have been set up, intercompany purchases can be performed and recorded in Marlin by submitting and invoicing supplier orders to them, as usual.
When inventory is moved between branches are a part of the same company a branch transfer should be done instead.
To enable subsidiaries and intercompany purchasing, please contact the Megabus Support Team.
In order to be able to create subsidiaries, the InterCompanyPurchasing.Enable setting must first be enabled. Currently can be done by normal users but this will be re-assessed. Interestingly this only allows you to create customers/suppliers of type Subsidiary. Once you've set it up, it seems that could be disabled and not affect anything

Subsidiary customers and suppliers can be added via their respective master files, which can be accessed by selecting Master Files > Customers / Suppliers > Customers / Suppliers from the menu bar.
Subsidiaries can be added separately, by different users at each required branch, or by a single user (usually the owner or senior management) with access to the required branches within the different companies.
Adding Subsidiary Customers
Master Files > Customers > Customers
To add a new subsidiary customer, click on the Add action button to the top-right of the Customers Search list.

The Customer Add window will open on the Details tab, containing a form for adding a new customer.
At the top of the Customer section on the left, change the Type drop-down to Subsidiary.
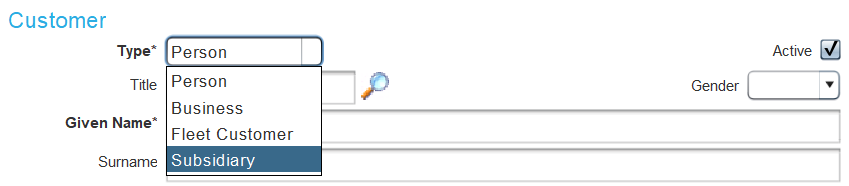
The Customer section will change to show a General section, containing a form for adding a new subsidiary customer.
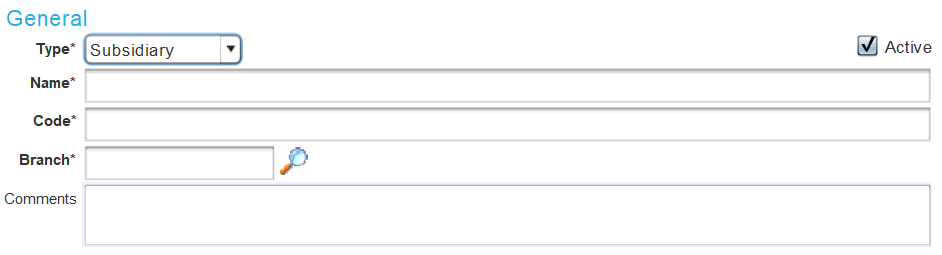
In the Name textbox, enter the Name of the subsidiary.
In the Code textbox, enter a custom Code to identify the subsidiary by.
Many reports and modules within Marlin sort customers by Code. It is therefore recommended to use a shortened version of a subsidiary’s name to make it easily recognisable.
A common prefix can also be used to group subsidiary customers together in picklists (e.g. "S-Customer1", "S-Customer2", etc).
Use the Branch picker to select associate the subsidiary with a branch within the appropriate company.
Contacts, Addresses and Reporting Categories can then be associated with the subsidiary customer, as usual.
Leave the Active checkbox at the top-right ticked to enable the subsidiary customer within the Marlin system.
In order for Marlin to be able to automatically create customer and supplier orders for subsidiaries, the corresponding subsidiary customers and suppliers must have an account with a credit status of Ok.
In order to perform intercompany purchases, an account must be added to the subsidiary customer, which can be done as usual.
Adding Subsidiary Suppliers
Master Files > Suppliers > Suppliers
To add a new subsidiary supplier, click on the Add action button to the top-right of the Suppliers Search list.

The Supplier Add window will open on the Details tab, containing a form for adding a new supplier.
In the General section on the left, change the Type drop-down to Subsidiary.

The General section will change to show a form for adding a new subsidiary supplier.
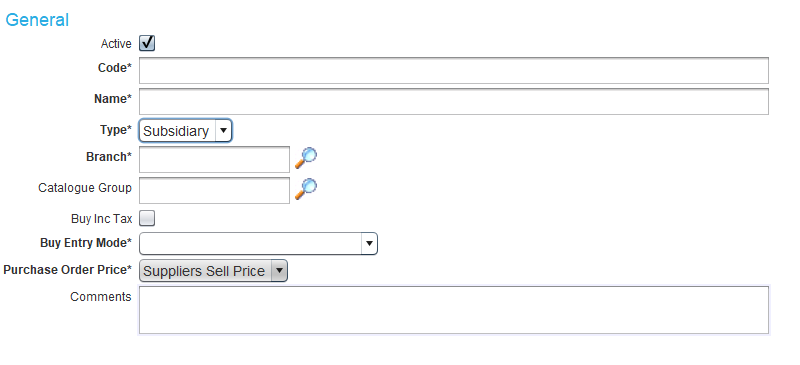
Leave the Active checkbox at the top ticked to enable the subsidiary supplier within the Malrin system.
In the Code textbox, enter a custom code to identify the subsidiary by.
Many reports and modules within Marlin sort suppliers by code. It is therefore recommended to use a shortened version of a subsidiary’s name to make it easily recognisable.
A common prefix can also be used to group subsidiary suppliers together in picklists (e.g. "S-Supplier1", "S-Supplier2", etc).
In the Name textbox, enter the name of the Subsidiary.
Use the Branch picker to associate the subsidiary with a branch within the appropriate company.
Contacts, Addresses and Reporting Categories can then be associated with the subsidiary supplier, as usual.
To include tax as part of the supplier's prices by default, tick the Buy Inc Tax checkbox.
would exclude?
Use the Buy Entry Mode drop-down to select the default costing method for the supplier's transactions:
Unit Price & Quantity items are sold at a fixed price per item sold.
Extended Line Amount & Quantity items are sold in groups at a total amount, with the individual unit prices then determined by dividing the total amount by the number of individual items sold.
The Purchase Order Price drop-down will be restricted to Supplier's Sell price.
Additional Comments can be added in the text-box below, if desired.
Reporting Categories, Addressess and Contacts can be associated with the supplier, as usual.
In order to perform intercompany purchases, an account also needs to be added to the subsidiary supplier, which can be done as usual.
In order for Marlin to be able to automatically create customer and supplier orders for subsidiaries, the corresponding subsidiary customers and suppliers must have an account with a credit status of Ok.
Once an account has been added, click on the Save action button at the top-right of the module window to save the subsidiary supplier and return to the Search list.
 (1).png)

.png)




