- 09 Sep 2024
- 2 Minutes to read
- Print
- DarkLight
- PDF
Job Cards
- Updated on 09 Sep 2024
- 2 Minutes to read
- Print
- DarkLight
- PDF
Marlin Tyre and Mechanical Workshop Software enables the quick generating and easy customisation of job cards for confirmed customer orders.
In addition to basic customer order details, job cards can be customised to contain useful sections, including Existing Damage and Tyre Position diagrams as well as Customer Acknowledgments and Additional Notes sections.
Job cards can also be edited to contain a further customisable Technician Handback section.

Job cards can be generated at any stage, once a customer order is confirmed.
Generating Job Cards
Daily Activity > Customer Orders
Job Cards can be generated for confirmed customer orders.
To generate a job card Open a confirmed order from the Customer Orders Search list (which can be accessed by selecting Daily Activity > Customer Orders from the menu bar).
At the top right of the customer order window, click the Print action button.

Job cards can be generated without first needing to save a customer order.
The Print pop-up window will open.
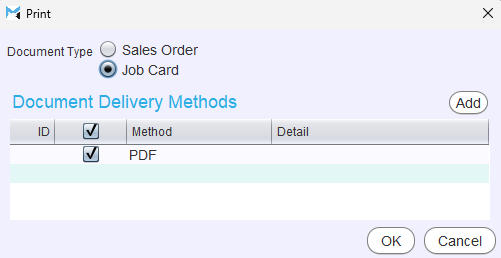
Select the Job Card Document Type toggle at the top.
The default document type for customer orders can be set using the Report.CustomerOrder.DefaultDocumentType company setting.
Use the Document Delivery list below to select an output type for the document.
To generate the document and return to the Customer Order screen, click the Ok button at the bottom of the pop-up window.
The Printer output option is currently unsupported. To generate a document, first generate it as a PDF, then generate the PDF using a different application.
Customising Job Cards
The contents of company job cards can be customised using the CustomerJobCard company settings.
The settings can be accessed from the menu bar by selecting System > Company > Settings, and then clicking on the Company Settings tab at the top and the Reports category on the left.
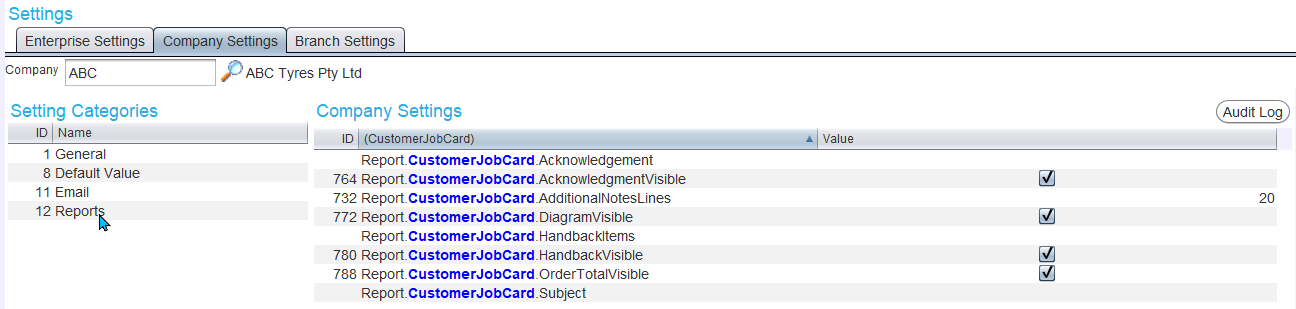
The Order Total, Handback, Diagram, and Acknowledgement sections of the job card can be added or removed by either ticking or unticking the relevant setting's checkbox.
The text at the top of the Customer Acknowledgment section can be customised by editing the Report.CustomerJobCard.Acknowledgment section.
The number of lines available in the Additional Notes section can be customised by editing the value of the Report.CustomerJobCard.AdditionalNotesLines setting.
A customisable list of Handback Items can also be added by editing the Report.CustomerJobCard.HandbackItems setting.
Job Card Handback Checklists
System > Company > Settings > Company settings > Reports
A customised list of checkbox items can be added to the Technician Handback section at the bottom of the job card using the Report.CustomerJobCardHandbackItems company setting.
Any text can be entered and multiple checkboxes can be added by separating each item with a comma when entering them in the Value textbox.
To create the checklist below, enter "Battery Check, Tyre Polish, Pressure Check, Wheel Nuts Tension".
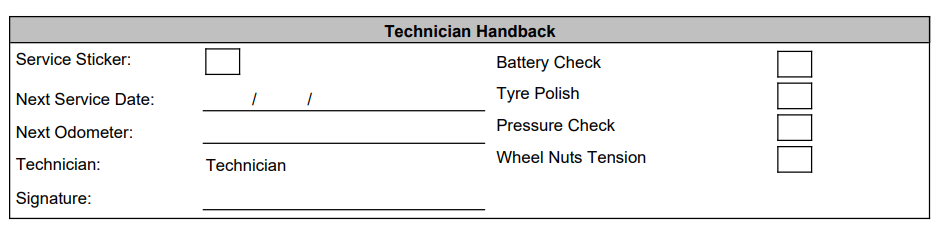
 (1).png)

.png)




