- 09 Sep 2024
- 14 Minutes to read
- Print
- DarkLight
- PDF
Customer Orders
- Updated on 09 Sep 2024
- 14 Minutes to read
- Print
- DarkLight
- PDF
Marlin Tyre and Mechanical Workshop Software contains a flexible module for handling complex customer orders.
To add and edit customer orders, select Daily Activity > Customer Orders from the menu bar.
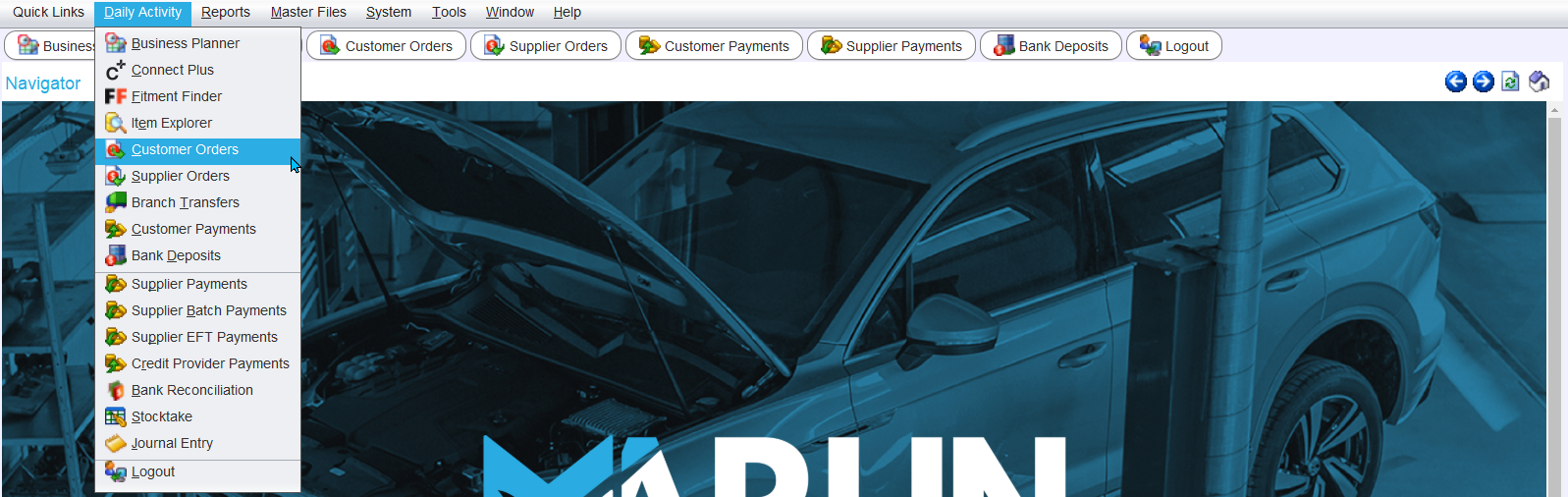
The Customer Order window will open on the Search page, showing a list of current orders for the branch the user is logged in to.
To the top-right of the Search list is a filter that can be used to show customer orders for other branches available to the user.
The columns displayed in the search list can be configured to suit the business's needs.
Customer orders can also be added and attached to bookings using the Business Planner.
By default, the types of customer orders that can be added are:
- Quotes, which provide an indication of the cost of the order to the customer, without reserving any stock.
- Credit Notes, which credit any costs to the customer, returning stock to availability.
Adding credit notes follows a slightly different process than quotes and is covered in its own, separate Inform guide.
Additional customer order types can also be added by selecting System > Customers > Customer Order Types.
Items can be added to customer orders at any stage until it has been invoiced, using the Order Details tab.
Customer order details can include packages, promotions, standard remarks, trade-ins, warranty claims and discounts which are covered in their own, separate Inform guides.
Follow-ups and supplier orders, can also be created from within Customer Orders and are covered in their own, separate Inform guides.
Items added to quotes will not be reserved and will be available to add to other customer orders until the order is Confirmed.
The creation of customer orders outside of the Business Planner can be restricted using the CustomerOrder.DisableSalesOrderOutsideOfPlanner Enterprise Settings (which can be accessed by selecting System > Company > Settings from the menu bar).
Adding Customer Orders
Daily Activity > Customer Orders
To add a new customer order, click on the Add action button to the top-right of the customer orders Search list.

The Select Customer Order Type pop-up window will open showing a list of customer order types that can be added.
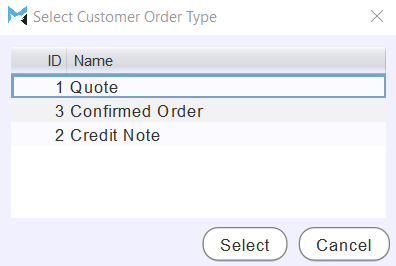
Select the desired customer order type and then click on the Select button at the bottom right of the window.
The Select Customer tab will open, containing a form for adding customer information to the new customer order.
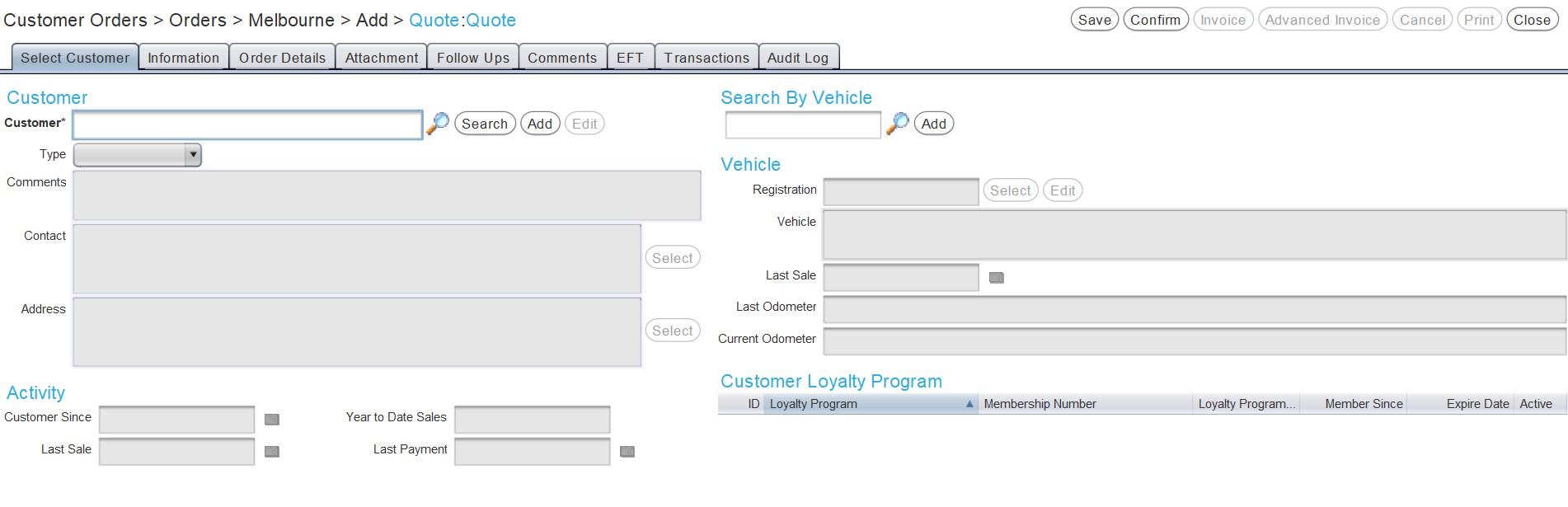
Use the Customer picker in the top-left or the Vehicle picker in the top-right to select an existing customer or vehicle to add to the order.
If a customer has multiple contacts, addresses or vehicles linked to them, the Select button located to the right of the appropriate field can be used to choose which one to add to the customer order.
mention the Search button?
If desired, the vehicle's odometer reading can be entered in the Vehicle Usage textbox.
New customers and vehicles can be added by clicking on the Add button to the right of the relevant picker.
The Activity section in the bottom-left shows the customer's sales history and account standing with the branch.
Customer loyalty programs can be applied or disabled by ticking or unticking the Active checkboxes in the Customer Loyalty Program list to the bottom right.
The customer order can also be saved either now, or after adding Items to its Order Details list.
To save the customer order and return to the Customer Orders Search window, click on the Save action button in the top-right of the Customer Orders window.
The quote stage of a customer order can be skipped by setting up additional customer order types with Confirmed as the Default Status.
Customer Order Information
Daily Activity > Customer Orders > Customer Order
Once the customer and vehicle information have been added to the order, click on the Information tab at the top of the customer orders window.
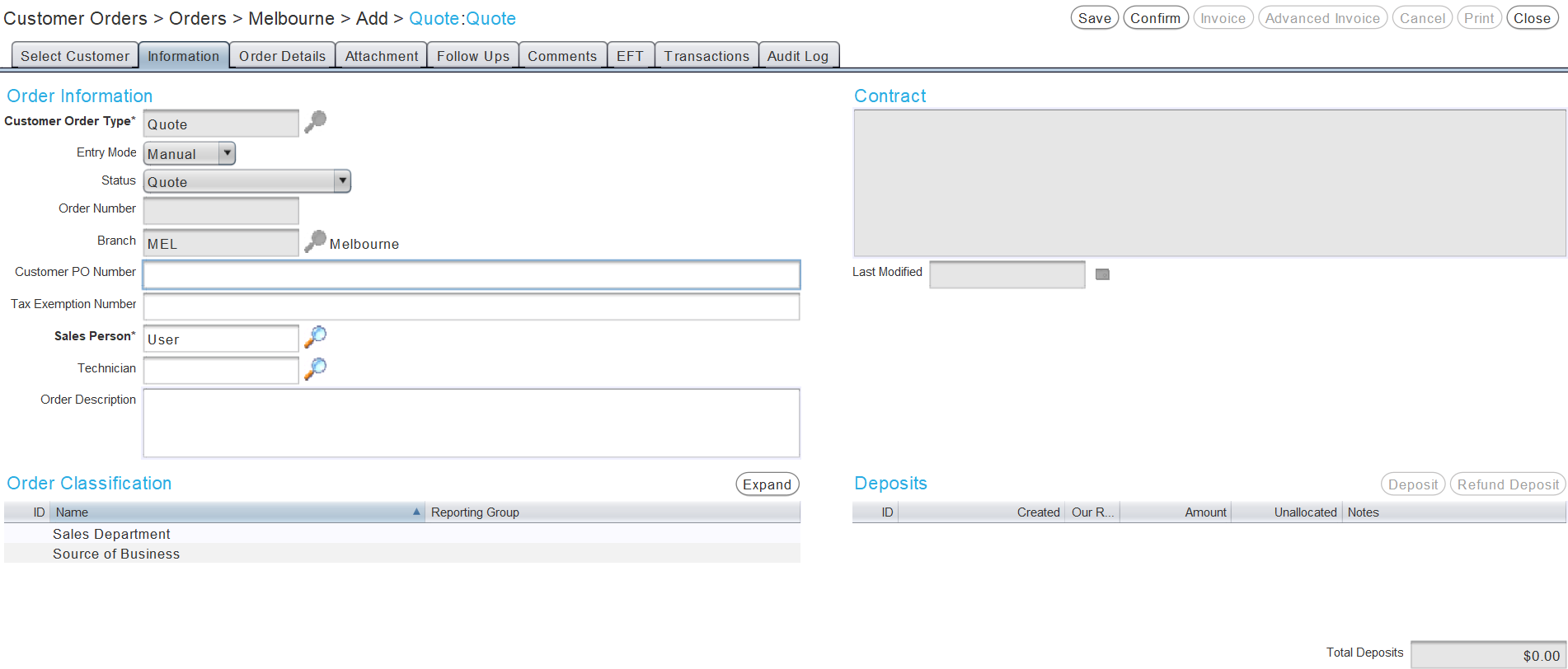
If enabled, the Contract section in the top-right will show the current contract on the customer’s account.
The Order Information section on the left can be used to add additional information about the order.
The Customer Order Type, Entry Mode, Status, Order Number and Branch fields will automatically be filled out and cannot be edited.
In the Customer Reference textbox, enter a reference number for the order.
The customer reference number is also shown in the top-left of the Order Details tab.
If there is a tax exemption code for the transaction, enter it in the Tax Exemption Number textbox. This will result in tax not being applied to the total of the customer order.
The Sales Person textbox will be automatically filled with the current user, but can be changed using the picker to the right.
Use the Technician picker to add a technician to the order.
In the Order Description textbox enter any further information for the technician.
The Order Description will print on a customer order's Job Card, but not its invoice.
Additional reporting information about the order (as per the configured reporting groups) is shown in the Order Classification list at the bottom-left.
Once the customer order has been confirmed (and at least one Item has been added), the Deposits list in the bottom right of the Information tab can be used to take, view and refund deposits.
Adding Items to Customer Orders
Daily Activity > Customer Orders
Open a customer order in Edit mode and click the Order Details tab at the top.
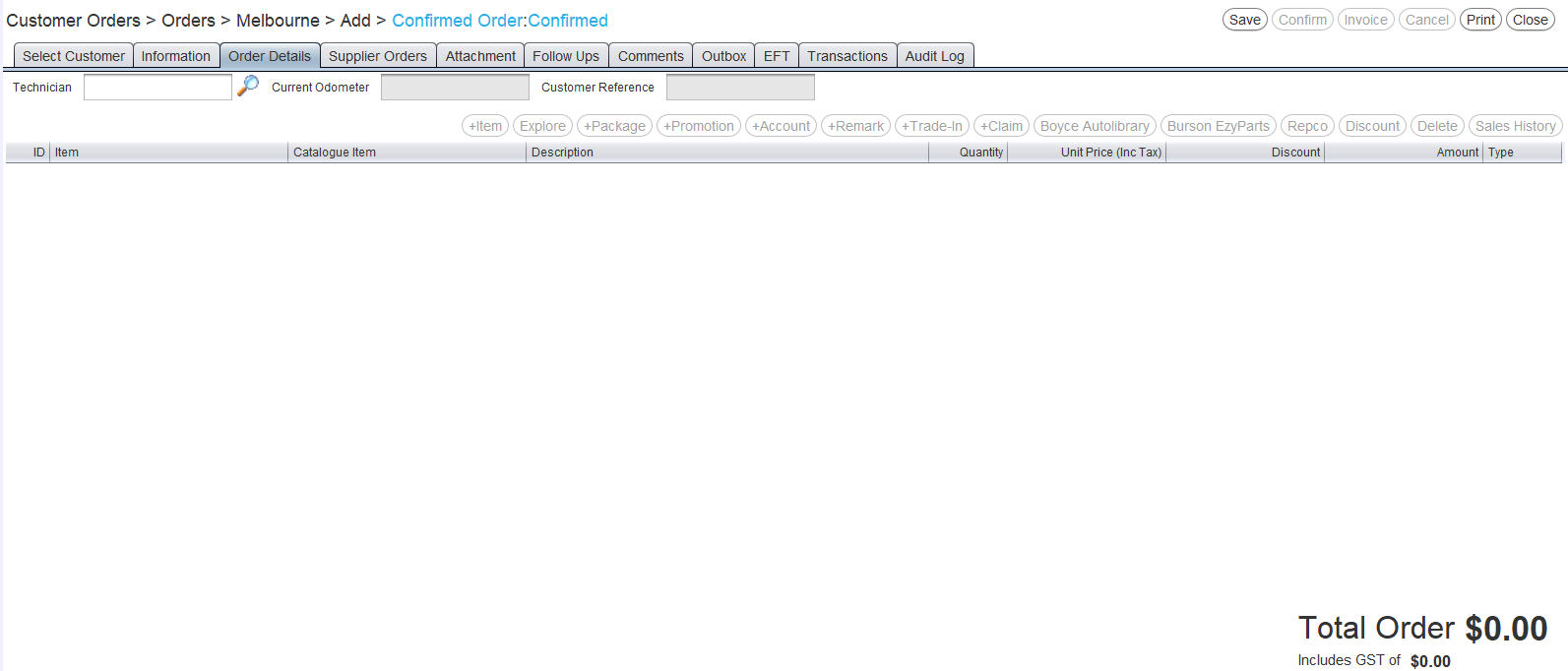
The Order Details tab contains a list for adding items and other details to a customer order.
Click on the +Item button to the top-right of the Order Details list, or in the next empty cell of the Item column.
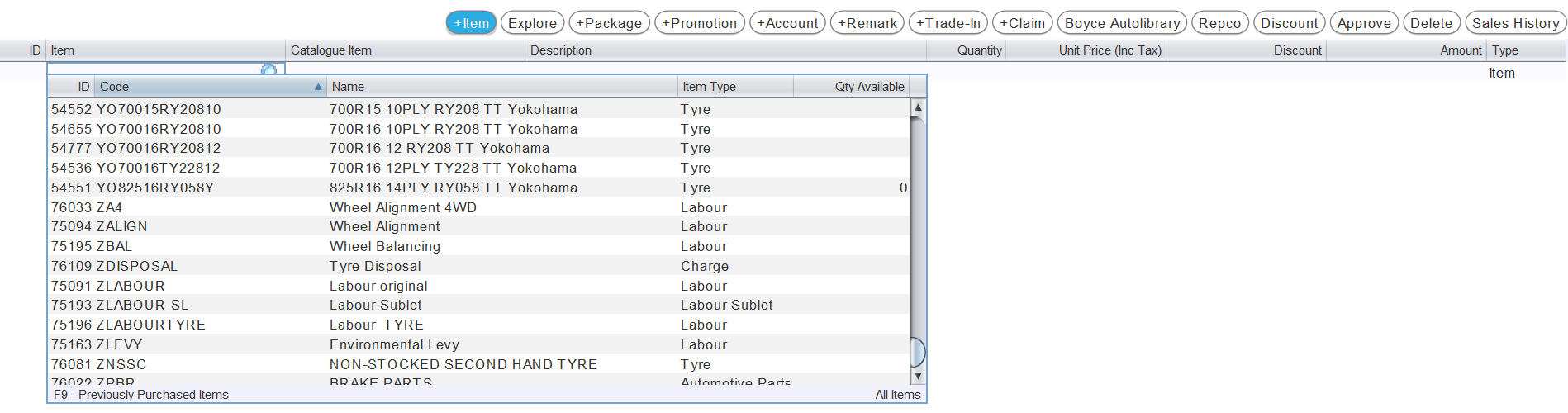
Use the picker that appears in the next Item cell, to select from a list of active items to add to the customer order.
Catalogue items can also be added by clicking in the next empty cell in the Catalogue Item column and using the picker that appears there.
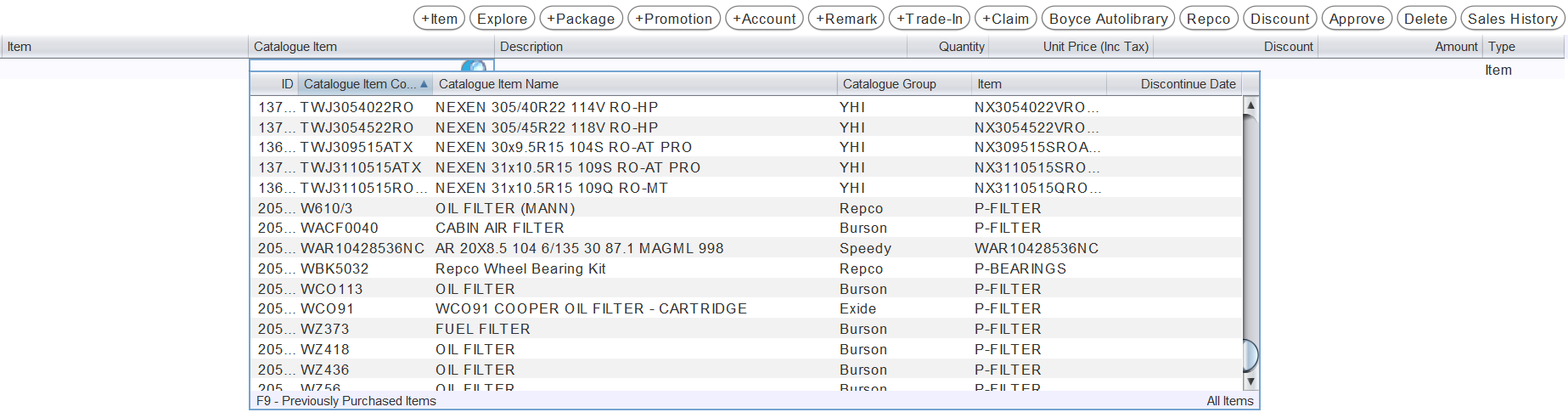
Items in the Item and Catalogue Item picklists can be searched for by their code or description, by clicking on the relevant column heading and beginning to type.
The rightmost column of the item picklist also shows the current Qty Available for each item.
Qty on Hand indicates the quantity of an item currently held in store, while Qty Available indicates the quantity of held items that are not already reserved on other orders.
When added to the Order Details list, items that are unavailable will have their quantity highlighted in red and be automatically added to the Proposed Supplier Orders list in the Supplier Orders tab, which can be used to submit a supplier order.
Items can also be added using the Item Explorer, which can be opened by clicking the Explore button to the top of the Order Details list (or by pressing F6 on the keyboard).
Once an item has been added, enter the quantity to add to the order in its Quantity column.

Pressing F9 on the keyboard with the item or catalogue item picklist open will filter the list to show only items previously purchased by the selected customer. Pressing F9 again will return to the unfiltered list of items.
The recommended price for individual units of the item based on the item's pricing information, will be automatically populated in the Unit Price cell.
An item's unit price for this order can be manually adjusted by typing in the Unit Price cell.
Discounts will be automatically calculated when an item's unit price is adjusted to less than the original unit price (whether automatically calculated or manually entered).
Unit prices below the minimum gross profit margin will be highlighted in orange. To set or change the minimum GPM, select System > Company > Settings from the menu bar and locate the CustomerOrder.MinimumGPMPercent option in the Company Settings tab.
The final price of the item's quantity, unit price and any discounts is automatically calculated in the Amount column.
The Total Order amount is shown in the bottom right of the Order Details tab.
To save the order and return to the Search window, click on the Save action button to the top-right of the module window.
The technician, vehicle odometer and customer reference number for an order can also be changed from the details tab, using the fields at the top.
Customers can be quickly messaged from within a Customer Order by clicking on the Message button to the top-right of the module window.

Adding Lot Items to Customer Orders
Daily Activity > Customer Orders > [Customer Order] > Order Details > +Item
If a lot-controlled item is selected from the Item picklist on a confirmed order, the Select Existing Lots to Add pop-up window will open.

The Existing Lots tab at the bottom shows a list of available lots for the selected item.
The adjacent Lots on Order tab shows a list of available lots for the selected item that have been ordered but not yet received.
In the Quantity column on the far right of the relevant list, enter the number of the item to add to the order.
To add the lot Item to the order and return to the Order Details window, click the Ok button at the bottom right of the pop-up window.
If necessary, the Add button to the top-right of the Existing Lots and Lots on Order tabs can be used to create another lot for the item.
To save the order and return to the Search window, click on the Save action button to the top-right of the module window.
Adding Account Postings to Customer Orders
Daily Activity > Customer Orders > [Customer Order] > Order Details
Items that are not part of the usual trading inventory (e.g. freight expenses, workshop equipment) can be added to customer orders by recording a posting to the relevant general ledger account on its Order Details list.
Account postings can be used to write off bad debts.
To add an account posting to a customer order, click on the +Account button to the top-right of the Order Details list.
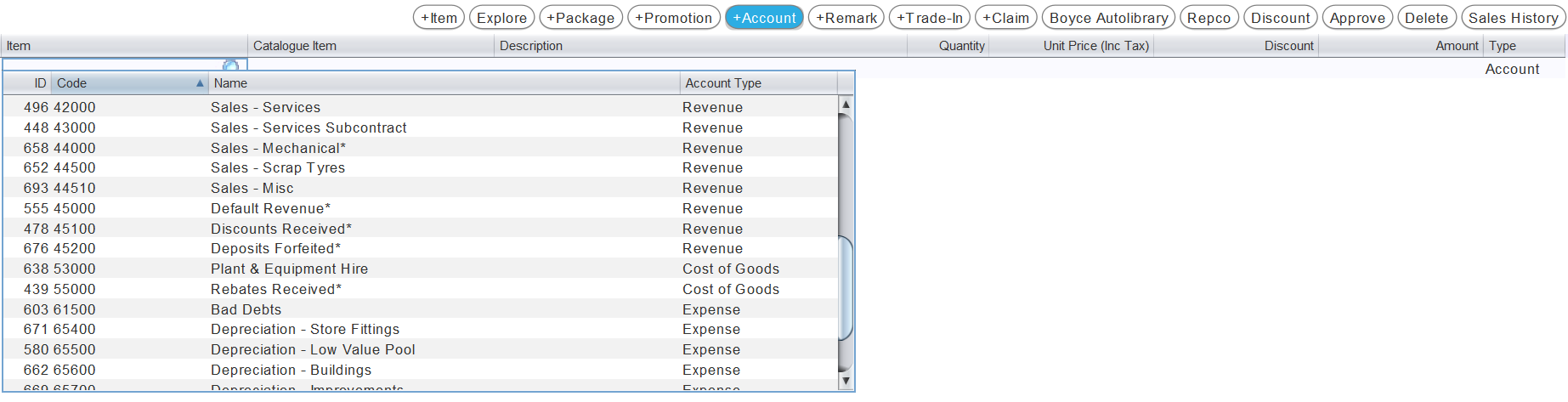
Use the picker that appears in the next Item cell to select from a list of active general ledger accounts to add a posting to.
The Description cell for an account posting is automatically filled with the name of the selected account, but can be edited if necessary.
In the Unit Price column, enter the value of the posting.
Deleting Details from Customer Orders
Daily Activity > Customer Orders > [Customer Order] > Order Details
To remove a detail from a customer order, select it in the Order Details list and click on the Delete button to the top-right.

The Delete pop-up window will open, asking to confirm the deletion.
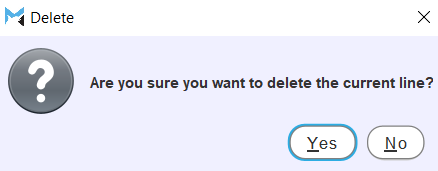
To confirm the deletion and return to the Order Details tab click the Yes button at the bottom.
Deleting promotion details will delete the entire promotion from the customer order, not just the individual detail. Promotion details can only be changed by editing the original promotion.
If a package has been set up as editable, a line of the package can be deleted on the customer order by selecting the line and pressing Delete on the keyboard. If the package is not editable, then pressing Delete will remove the whole package. The confirmation pop-up advises which of these will happen.
Customer Order Profitability
Daily Activity > Customer Orders > [Customer Order] > Order Details
Users with the Show Cost Prices permission enabled can view the profitability of individual item prices, as well as entire customer orders.
Once enabled, profitability amounts and percentages can be viewed by clicking on the Show% button to the top-right of a customer order's Details list.
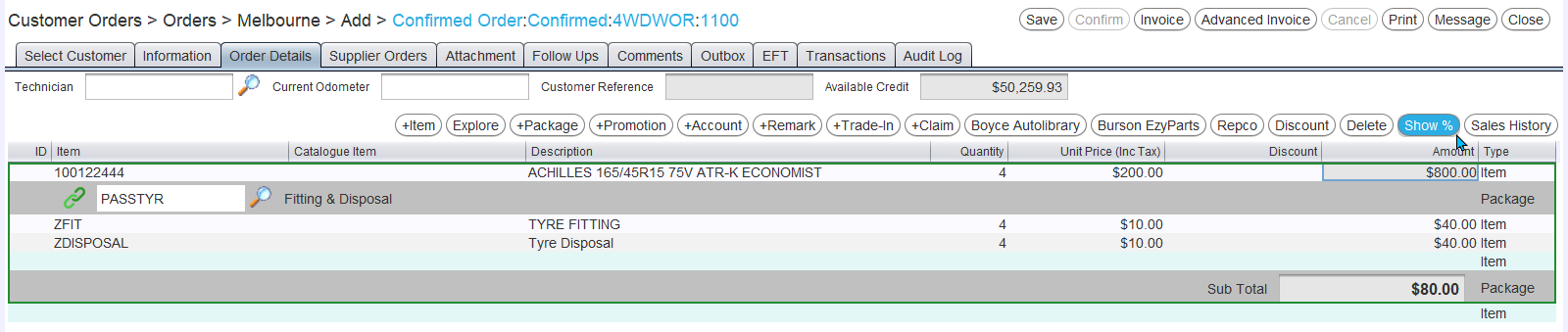
New Gross Profit and Gross Profit % columns will be added on the right of the Details list, showing the Gross profitability of the selected line.
The Gross Profit and Gross Profit % of the order total will also be shown to the left of the Order Total, at the bottom of the Order Details tab.
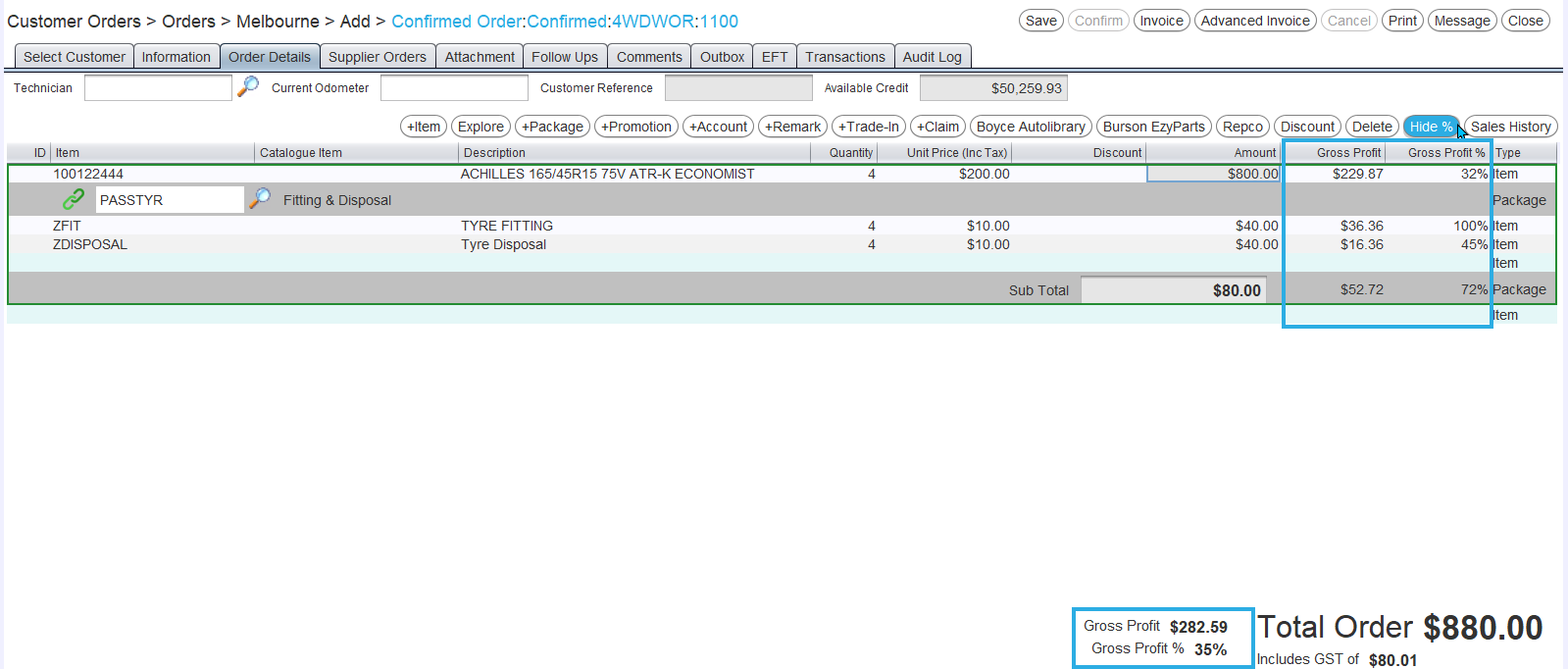
The Gross Profit columns and totals will automatically disappear again after a set time, determined by the CustomerOrder.GrossProfitTimeout enterprise setting (usually 30 seconds).
The Gross Profit columns and totals can also be hidden manually, by clicking on the Hide % button to the top-right of a customer order's Details list.
Confirming Quotes
Daily Activity > Customer Orders > [Customer Order]
Confirmed Customer orders reserve all stock added to the order and allow deposits to be taken.
The quote stage of a customer order can be skipped by setting up additional customer order types with Confirmed as the Default Status.
To confirm an existing quote, first Open it from the Customer Orders Search list.
To the top-right of the Customer Order window, click on the Confirm action button

The Confirm pop-up window will open, warning that the items on the order will be allocated and their available quantity reduced once the order is confirmed.
To confirm the order, click the Ok button in the bottom right of the pop-up window.
The relevant items will be reserved and the order's status will now be listed as Confirmed in the Customer Orders Search list.
Invoicing Customer Orders
Daily Activity > Customer Orders
To invoice a customer order, first Open it from the Customer Orders Search list.
At the top-right of the module window, click on the Invoice action button.

The Invoice pop-up window will open.
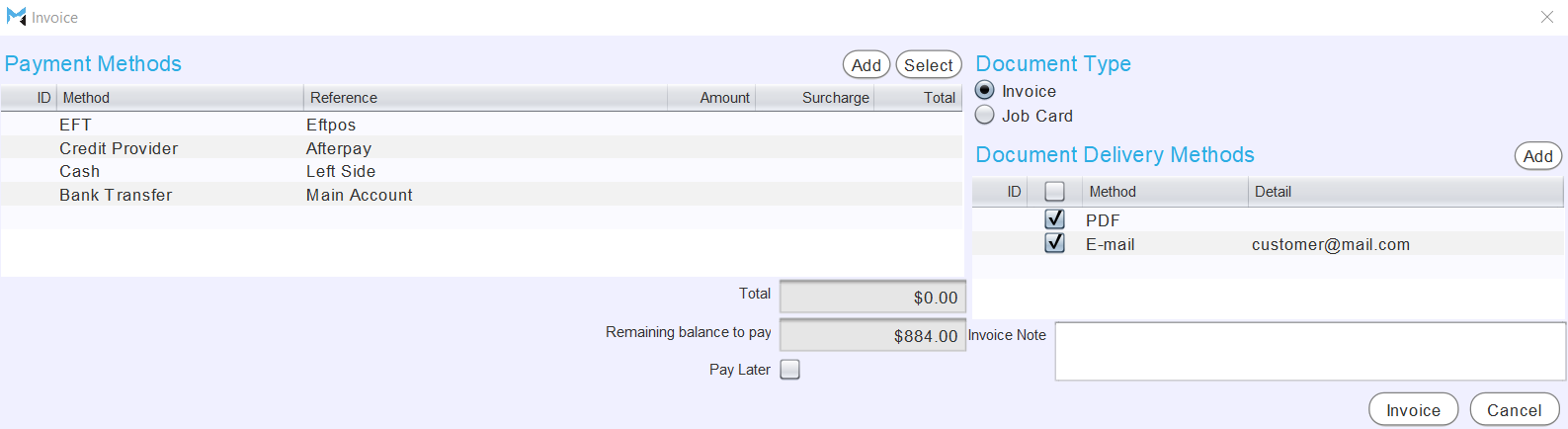
Use the Payment Methods or Payment Terms list on the left of the Invoice window to process the payment.
To generate an Invoice document for the customer order, leave the Document Type toggles at the top-right of the Invoice window set to Invoice.
Use the Document Delivery Methods list on the right to select an output method for the Invoice document.
The Invoice Note textbox in the bottom right can also be used to add any additional notes to the invoice, which will be shown in Marlin but will not appear on the invoice document.
To confirm the invoice and return to the customer orders Search window, click on the Invoice button at the bottom right of the pop-up window.
If enabled, the Advanced Invoices function can be used to partially invoice a customer order (e.g. when an Item is on backorder), or invoice a Customer for multiple Customer Orders at once.
Delivery Docket for Invoice
Daily Activity > Customer Orders > [Customer Order] > Invoice
If the Report.CustomerTransaction.AllowDeliveryDocket enterprise setting is enabled, a delivery docket for invoice document, that does not display prices, can be printed for customers who have Payers associated with their accounts.
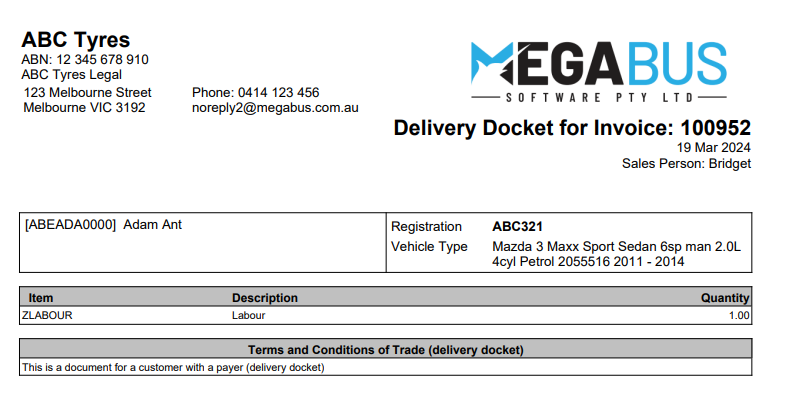
These are intended for use with fleet and other account customers where the payer does not want the pricing shown to the customer, but the customer still requires a document for their records.
If a Payer is associated with the customer's account, there will be a Delivery Docket for Invoice toggle which can be selected when Invoicing the order.
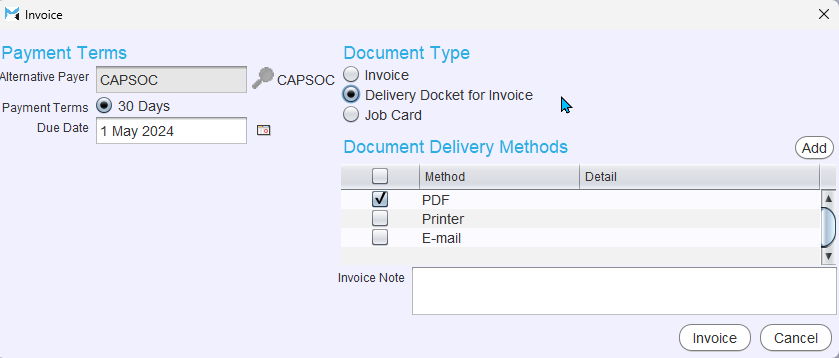
Delivery dockets for invoices can also be printed by opening an invoiced order and clicking on the Print action button at the top-right of the module window.
Cancelling Customer Orders
Daily Activity > Customer Orders
To cancel a customer order, first Open it from the Customer Orders Search list.
At the top-right of the module window, click on the Cancel action button.

The Cancel Order pop-up window will open, asking to confirm the cancellation.

To confirm the cancellation and return to the Search window, click the Cancel Order button at the bottom of the pop-up window.
If there are any deposits taken against the order, the Refund Deposit pop-up window will open, advising that the deposit must be refunded before the customer order can be cancelled.
Unsaved orders cannot be cancelled. Simply close the order (by clicking on the Close action button) and do not save the changes.
Once a customer order has been cancelled, any items previously reserved for it will be made available again.
Customer Sales Histories
Daily Activity > Customer Orders > [Customer Order] > Order Details
To help inform sales and purchasing decisions, customers' Sales Histories can be viewed from within the Order Details tab.
To view a customer's transaction history, click on the Sales History button to the (far) top-right of the Order Details list.

The Sales History pop-up window will open on the Transactions tab, showing a list of the customer's previous transactions.

Selecting a transaction from the list at the top of the Sales History window will show additional information about it in the Transaction Details list at the bottom.
Additional information about transactions and their details can be viewed by double-clicking on them in their respective lists.
By default the Transactions list filter is set to Sales History, which only shows invoices and credit notes. To view other transactions, change the filter to All.
General information about the customer can also be viewed by clicking on the Details tab at the top of the Sales History window.
 (1).png)

.png)




