- 06 Sep 2024
- 5 Minutes to read
- Print
- DarkLight
- PDF
Contact Master Files
- Updated on 06 Sep 2024
- 5 Minutes to read
- Print
- DarkLight
- PDF
Marlin Tyre and Mechanical Workshop Software handles large amounts of company contacts using the Contacts Master File.
To view and edit contacts, select Master Files > Contacts from the menu bar.

The Contacts module will open on the Search list, showing a list of active contacts within the Marlin system.
Adding Contacts
Master Files > Contacts
To the top-right of the Contacts Search list, click on the Add action button.

The Contact window will open on the Details tab, containing a form for adding a new contact.
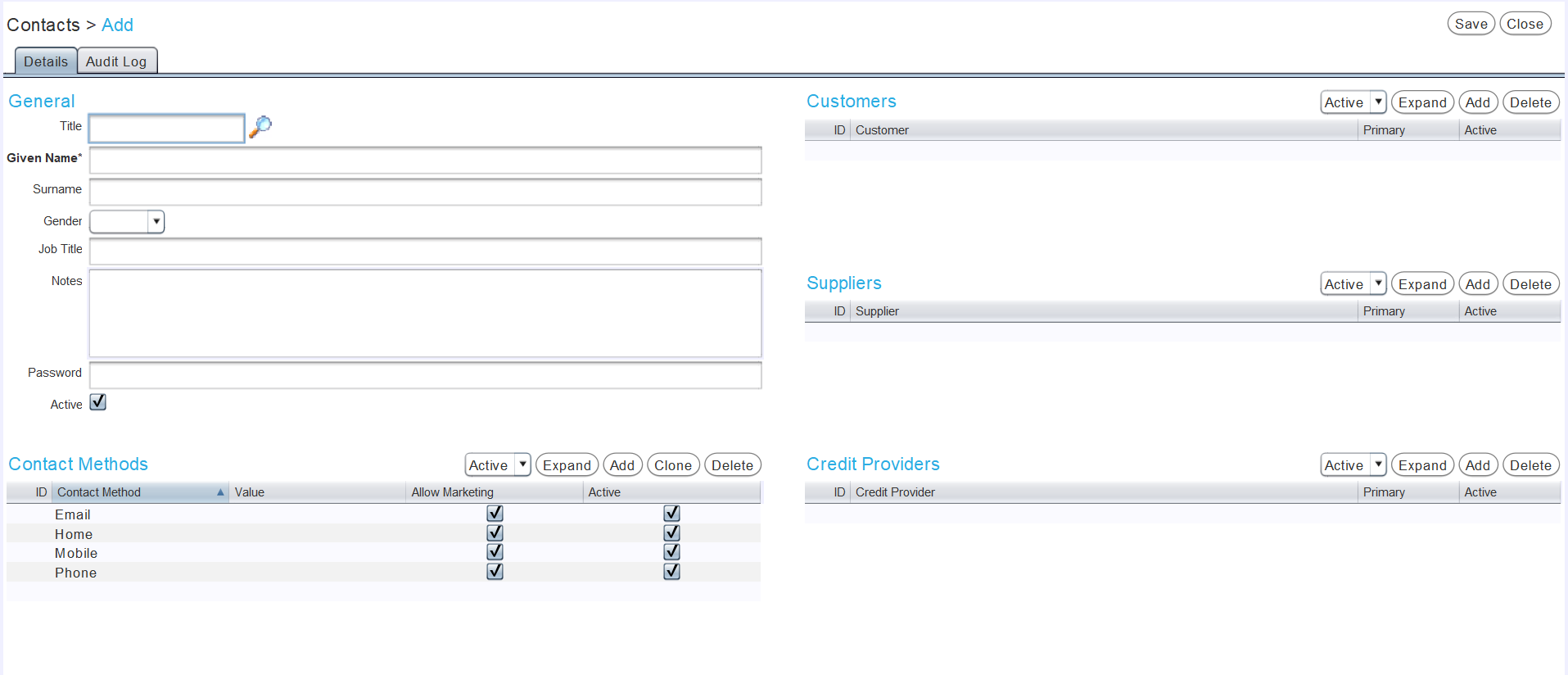
In the General section at the top-right, enter the customer's identifying information.

Only Given Name is required, but other information including the customer's Title, Surname, Gender and Job Title can be added, if desired.
Contact titles can be added and edited by selecting System > Contacts > Titles from the menu bar, or by pressing F4 on the keyboard with the Title picker open.
Additional information about the customer can be entered in the Notes textbox, if desired.
The Password functionality is a roadmap feature that has not been implemented yet and can be ignored. In future it will allow contacts to log into a Marlin system to view statements and make payments toward their accounts.
Leave the Active checkbox ticked to enable the new contact within the Marlin system.
Details for various contact methods can be added using the Contact Methods list below.
Contact Methods
Master Files > Contacts > [Contact] > Details
Details for different contact methods can be added to contacts using the Contact Methods list on the left of their Details tab.

To enter the contact details, click in the relevant Value cell of the Contact Methods list and entering the relevant details.
The Value fields for Email, Fax and Phone contact methods require specific email and phone information to be entered. However, anything can be entered for Other methods.
Additional contact methods can also be added to the list, if desired.
Adding Contact Methods
Master Files > Contacts > [Contact] > Details
To the top-right of the Contact Methods list, click on the Add action button.
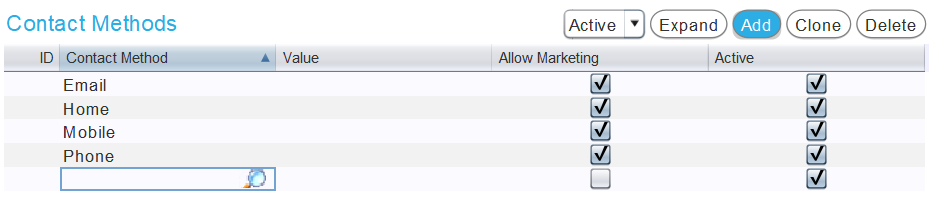
Alternatively, click in the next empty Contact Method cell.
Use the picker that appears to select the contact method to add, and enter the details as required.
Contact Loyalty Programs
#### Master Files > Contacts > [Contact] > DetailsContacts can be added to active loyalty programs using the Contact Loyalty Programs list at the bottom of their Details tab.
By default, contacts will be activated for all loyalty programs.
To remove a contact from a loyalty program, untick the relevant Active checkbox in the Contact Loyalty Programs list.
Contacts can be reactivated for a loyalty program at any time by re-ticking the relevant Active checkbox.
If desired, additional loyalty program information, including the contact's Membership Number, Loyalty Program Level, Member Since date and Expire Date can be entered by clicking in the relevant cells of the list and either typing or using the pickers that appear to enter the information.
Loyalty programs can be removed for customers entirely by clicking in any cell on the relevant line and clicking the Delete button to the top-right of the Contact Loyalty Programs list.
deleted programs can't be re-added? - can delete contact but add back / can't re add loyaklty programs
Where are loyalty programs set up? in system menu
Adding Contacts to Customers
Master Files > Contacts > [Contact] > Details
Contacts can be associated with Customers using the Customers list to the top-right of their Details tab.

To associate a customer with a contact, click on the Add action button to the top-right of their Customers list, or click in the next empty Customer cell, and use the picker that appears to select the customer.

The same contact can be associated with multiple customers, and multiple contacts can be associated with the same customer.
To make the contact the primary contact for a customer, tick the relevant Primary checkbox in the Customers list.
Contacts can be deactivated for a customer by unticking the relevant Active checkbox.
Inactive customer associations can be viewed by changing the filter to the top-right of the Customers list and reactivated by ticking the relevant Active checkbox.
Adding Contacts to Suppliers
Master Files > Contacts > [Contact] > Details
Contacts can be associated with Suppliers using the Suppliers list to the right of their Details tab.

To associate a supplier with a contact, click on the Add action button to the top-right of their Suppliers list, or click in the next empty Supplier cell, and use the picker that appears to select the supplier.

The same contact can be associated with multiple suppliers, and multiple contacts can be associated with the same supplier.
To make the contact the primary contact for a supplier, tick the relevant Primary checkbox in the Suppliers list.
Contacts can be deactivated for a supplier by unticking the relevant Active checkbox.
Inactive supplier associations can be viewed by changing the filter to the top-right of the Suppliers list and reactivated by ticking the relevant Active checkbox.
Adding Contacts to Credit Providers
Master Files > Contacts > [Contact] > Details
Contacts can be associated with Credit Providers using the Credit Providers list to the bottom right of their Details tab.

To associate a credit provider with a contact, click on the Add action button to the top-right of their Credit Providers list, or click in the next empty Credit Provider cell, and use the picker that appears to select the credit provider.

The same contact can be associated with multiple Credit Providers, and multiple contacts can be associated with the same credit provider.
To make the contact the primary contact for a credit provider, tick the relevant Primary checkbox in the Credit Providers list.
Contacts can be deactivated for a credit provider by unticking the relevant Active checkbox.
Inactive credit provider associations can be viewed by changing the filter to the top-right of the Credit Providers list and reactivated by ticking the relevant Active checkbox.
 (1).png)


.png)




